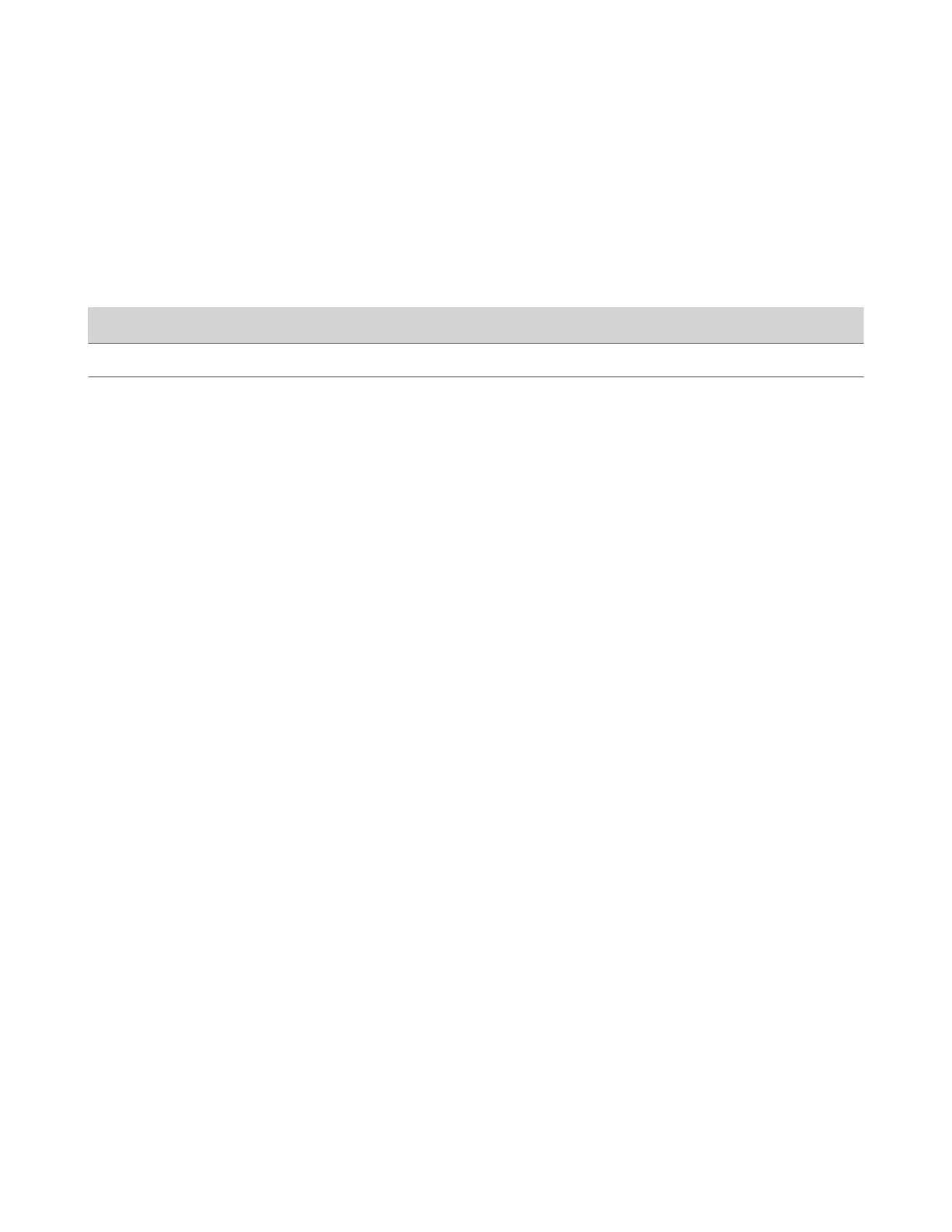Troubleshooting
If you experience issues with your Poly Studio device, try the following solutions to resolve certain issues.
Identifying Issues Using the LED Indicators
The LED indicators provide troubleshooting information for your Poly Studio device.
Poly Studio LED Troubleshooting Indicators and Status
Indicator Position Status
Blinking red All Error preventing normal operation
Pulsing amber All
Update in progress
Restart Your Poly Studio Device
You can restart your Poly Studio device from Polycom Companion.
Task
1 Connect the Poly Studio device to your computer, then select the Poly Studio USB video bar tile in Polycom
Companion.
2 Go to Admin Settings > System Restart.
3 Select Restart.
Restore Default Settings
You can erase all configurations and restore the Poly Studio USB video bar default settings.
Use the Polycom Companion application to configure some of the settings. The default settings that the system clears
include the following (not an exhaustive list):
• Password
• Remote control presets
• Wi-Fi settings
• Camera settings
• Audio settings
• Bluetooth settings
• System information (such as system name)
• Logs
The current version of software remains the same after restoring.
Task
» Plug in the power cord and press the Reset button on the bottom of the device for 10 seconds.
The LED lights begin chasing white, then turn to solid amber.
Note: If the Poly Studio camera is in use, such as in a call or in Camera Preview on the client, the Reset button doesn't
work.
The Poly Studio device clears all saved settings and logs and reboots.
Restoring the defaults unpairs the remote control. Re-pair the remote control after the Poly Studio device reboots.
Factory Reset Poly Studio
You can reset the Poly Studio device to factory settings if persistent issues remain after troubleshooting.
30

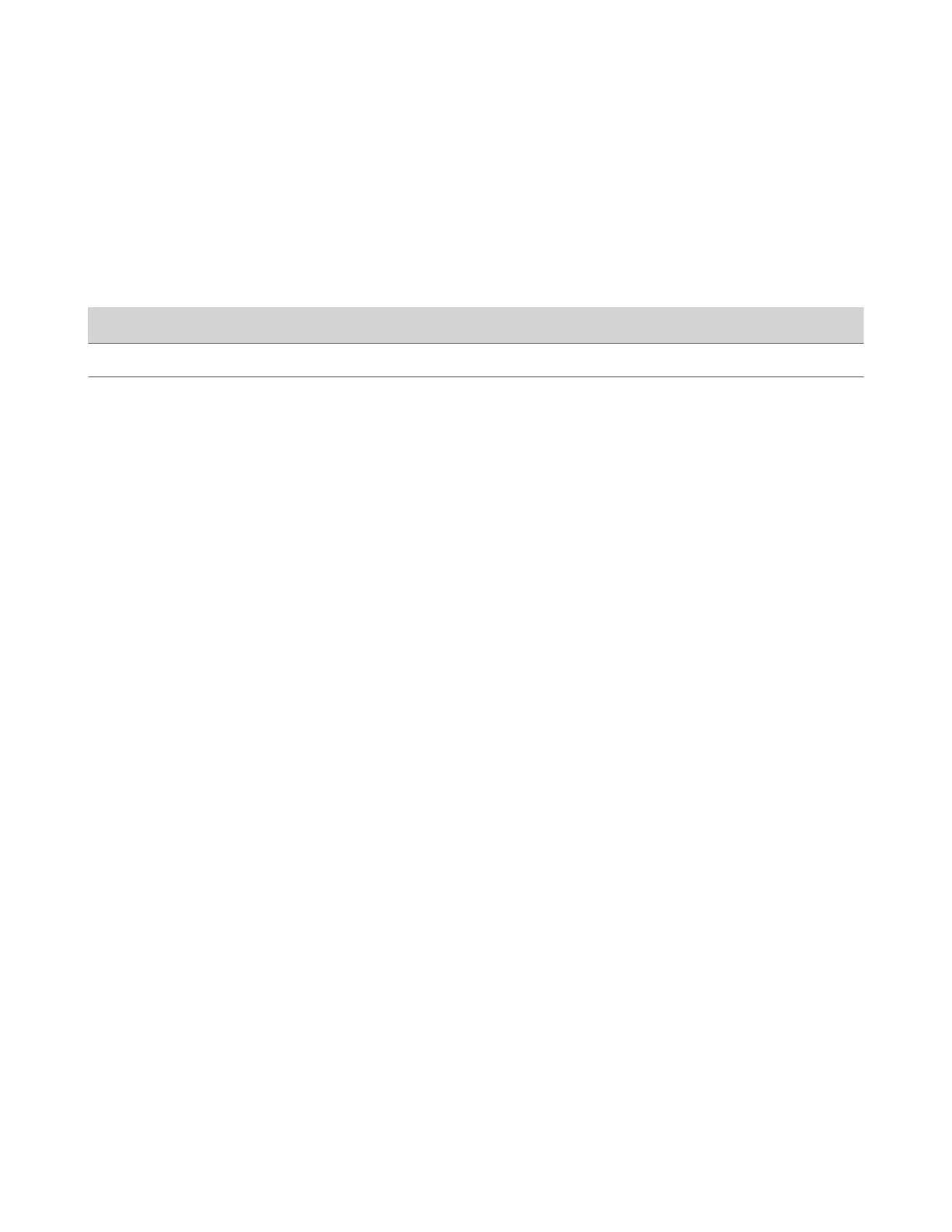 Loading...
Loading...