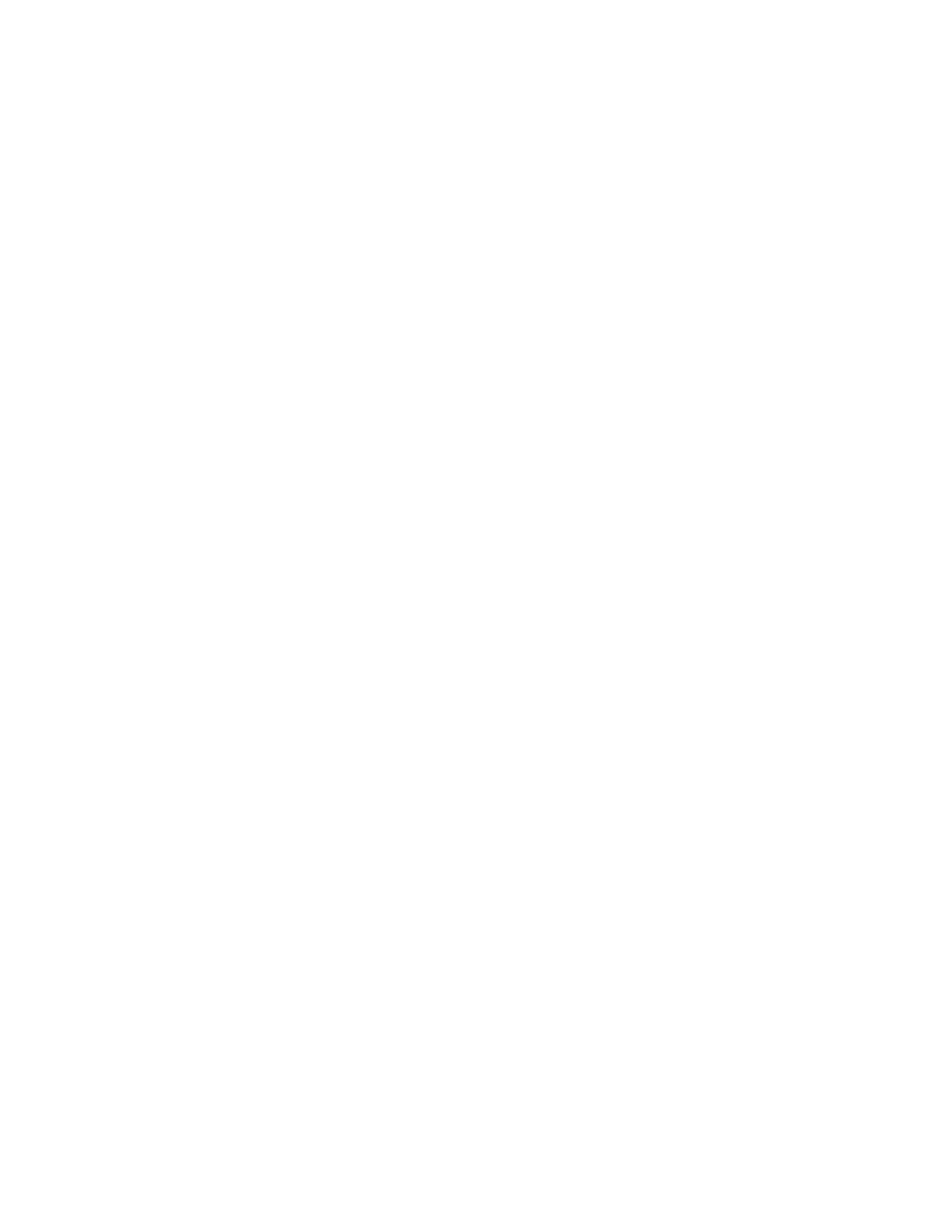View Installed Certificate Details
You can view the content of an installed certificate.
Task
1 Connect the Poly Studio device to your computer, then select the Poly Studio USB video bar tile in Polycom
Companion.
2 Go to Admin Settings > Certificates.
3 Select the certificate you want to view in the Installed Certificates table.
The Certificate Details window opens.
4 To close the certificate details window, select Close.
Delete an Installed Certificate
You may need to remove an expired certificate to install a newer version.
When a certificate expires, its Expiration Date turns red in the Installed Certificates table.
Task
1 Connect the Poly Studio device to your computer, then select the Poly Studio USB video bar tile in Polycom
Companion.
2 Go to Admin Settings > Certificates.
3 Select the certificate you want to delete in the Installed Certificates table.
4 At the bottom of the Certificate Details window, select Delete.
Import a Configuration File
You can import a configuration file from your local system to the Poly Studio device.
Task
1 Connect the Poly Studio device to your computer, then select the Poly Studio USB video bar tile in Polycom
Companion.
2 Go to Admin Settings > Configuration.
3 Select Import.
4 Select the local configuration file you want to import.
5 Select OK.
6 Restart the Poly Studio device for the changes to take effect.
Export a Configuration File to Your Local System
You can export the Poly Studio configuration file from Polycom Companion to your local system.
Task
1 Connect the Poly Studio device to your computer, then select the Poly Studio USB video bar tile in Polycom
Companion.
2 Go to Admin Settings > Configuration.
3 Select Export and select a directory to save the configuration file to.
4 Select Save.
29

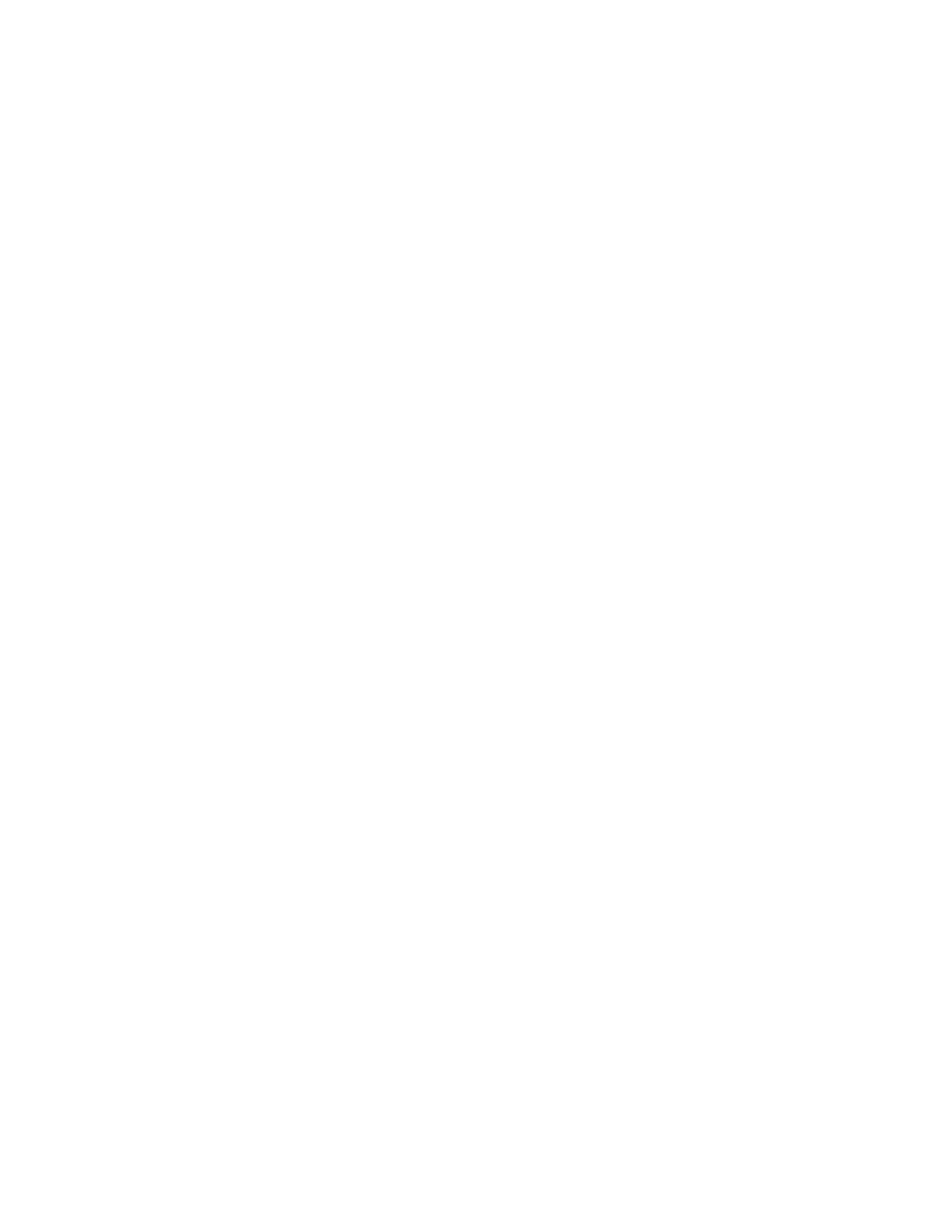 Loading...
Loading...