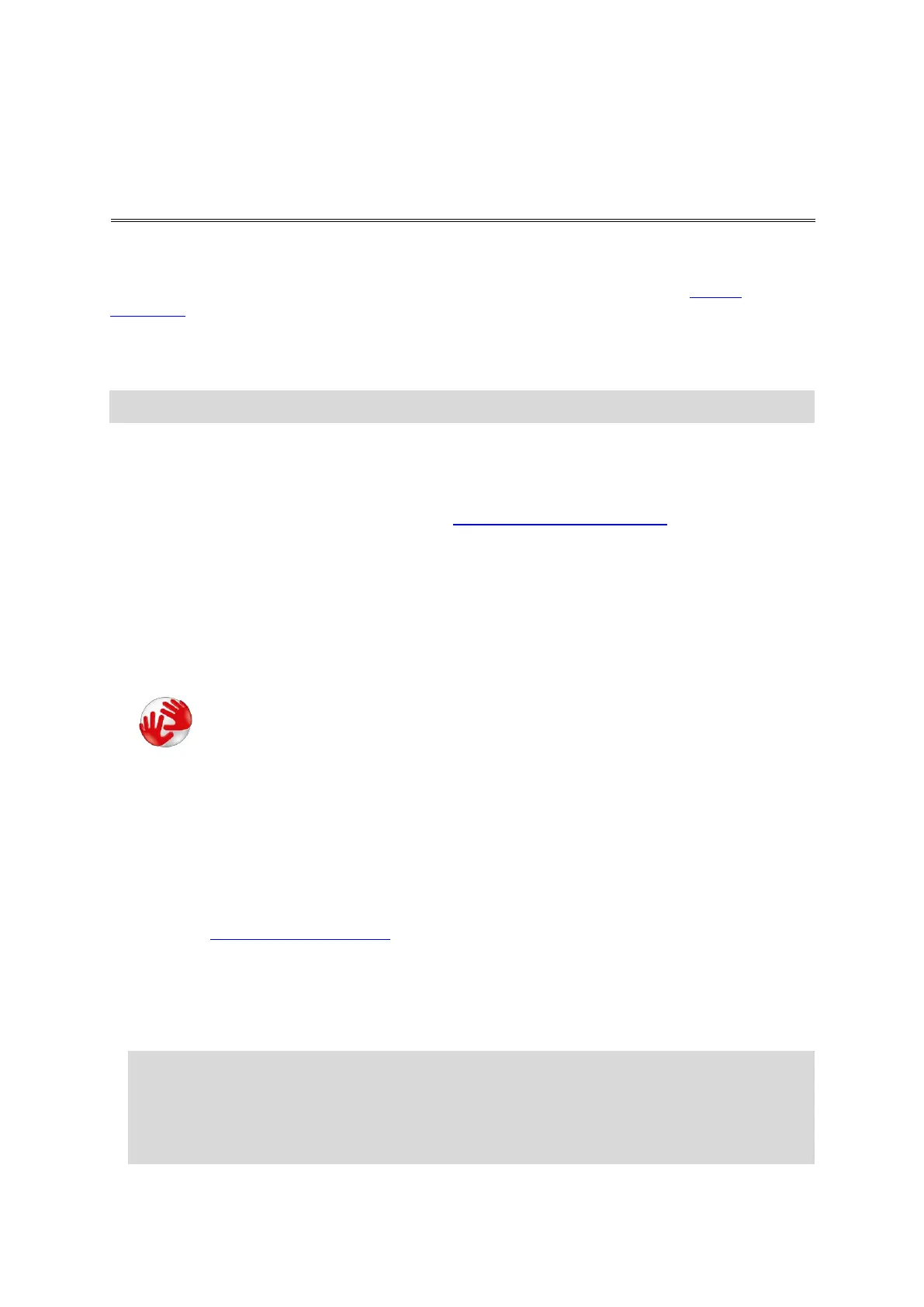UsingTomTom MyDrive Connect
About TomTom MyDrive Connect
The quickest and easiest way to keep your TomTom GO CLASSIC up to date is to use a Wi-Fi
connection.
If you are unable to connect to the internet using Wi-Fi or you prefer to use a different method, you
can connect to the internet using a USB connection to a computer. To connect your TomTom GO to
the internet, TomTom MyDrive Connect must be installed on the computer.
Setting up TomTom MyDrive Connect
To get ready to use TomTom MyDrive Connect for the first time, do the following:
On your computer, open a web browser and go to tomtom.com/mydrive-connect.
1.
Click Download for Mac or Download for Windows.
2.
Save the downloaded file.
3.
Double click to open the downloaded file.
4.
Follow the instructions on the screen to install TomTom MyDrive Connect.
5.
Choose your settings for automatic startup and updates.
6.
Click OK.
You can now access TomTom MyDrive Connect from the notification area on your desktop.
TomTom MyDrive Connect starts automatically when you connect your TomTom GO CLASSIC
to
your computer.
Connecting to the internet using TomTom MyDrive Connect
If you are unable to connect to the internet using Wi-Fi you can install updates and new items using
a USB connection to a computer.
To connect to the internet using USB, do the following:
1.
Make sure TomTom MyDrive Connect is installed on your computer.
2.
Make sure your computer has a working internet connection.
3.
Connect your TomTom GO CLASSIC to your computer using the USB cable supplied, then
switch your TomTom GO on.
TomTom MyDrive Connect starts automatically and shares your computer's internet with your
device.
Note: Use ONLY the USB cable supplied with your TomTom GO. Other USB cables may not
work.
Note: You cannot use the mount to connect your TomTom GO to your computer.
Note: You should plug the USB cable directly into a USB port on your computer and not into a
USB hub or USB port on a keyboard or monitor.
Note: You cannot use TomTom MyDrive Connect to manage your device.
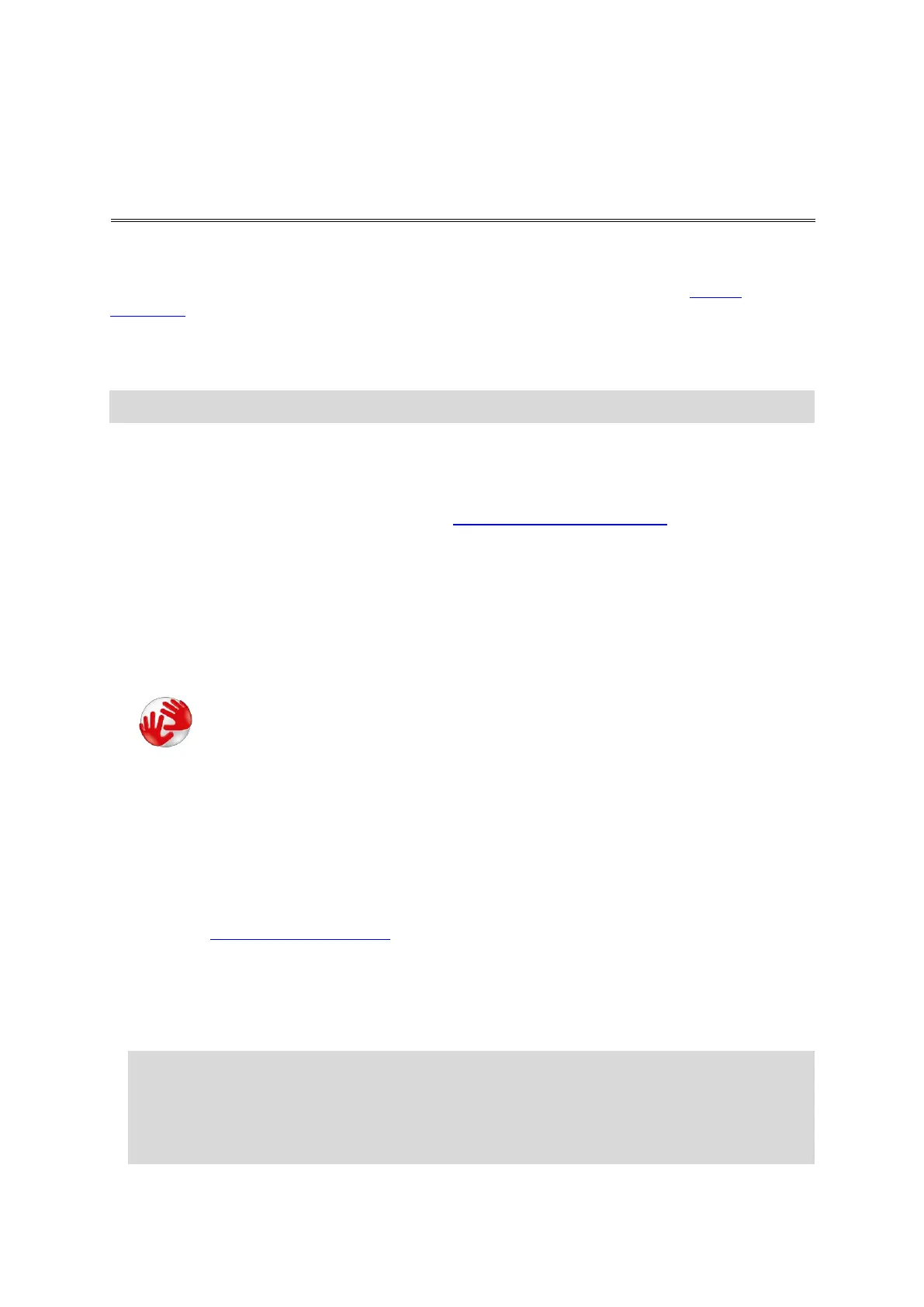 Loading...
Loading...