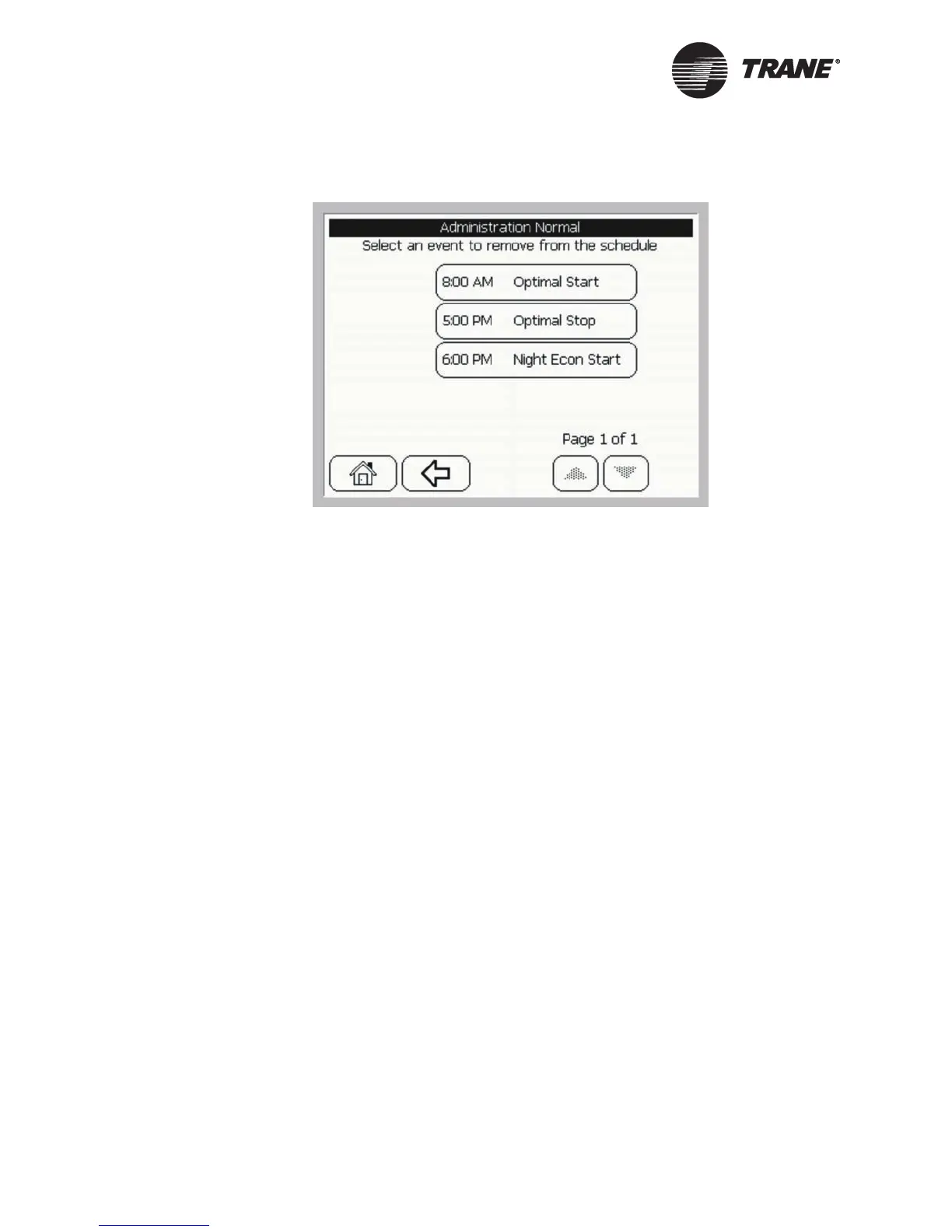Displaying and Editing Schedules
42 BMTW-SVU02C-EN
Figure 36: Remove Event Screen—Example
4. Select the event you want to remove from the schedule. The operator
display returns you to the basic or detailed events screen.
5. Press the OK Select Dates button. The select dates screen displays
(see Figure 27 on page 34).
6. Apply this change as an exception or permanent change. To apply an
exception, see “Creating Exceptions” on page 42. To make a perma-
nent change to the schedule, see “Making Permanent Changes to a
Schedule” on page 45.
Creating Exceptions
You can create an exception that applies a one-time change to a schedule
or applies the change to specific dates. The schedule reverts back to the
normal schedule after the last day of the exception.
The type of schedule in effect is displayed in the top right corner of the
basic events or detailed events screen (see Figure 37 on page 43). The
schedule in effect is either regular, exception or holiday.
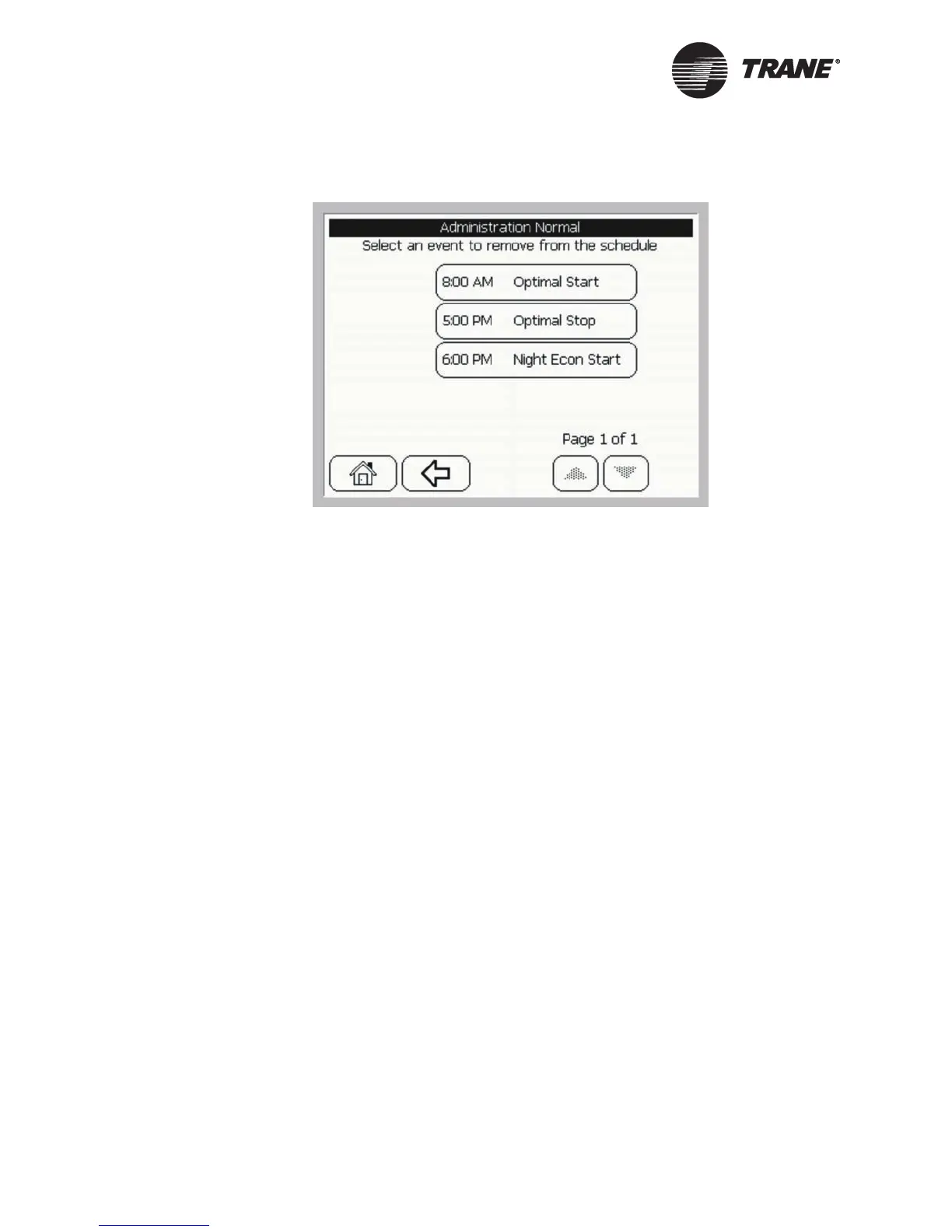 Loading...
Loading...