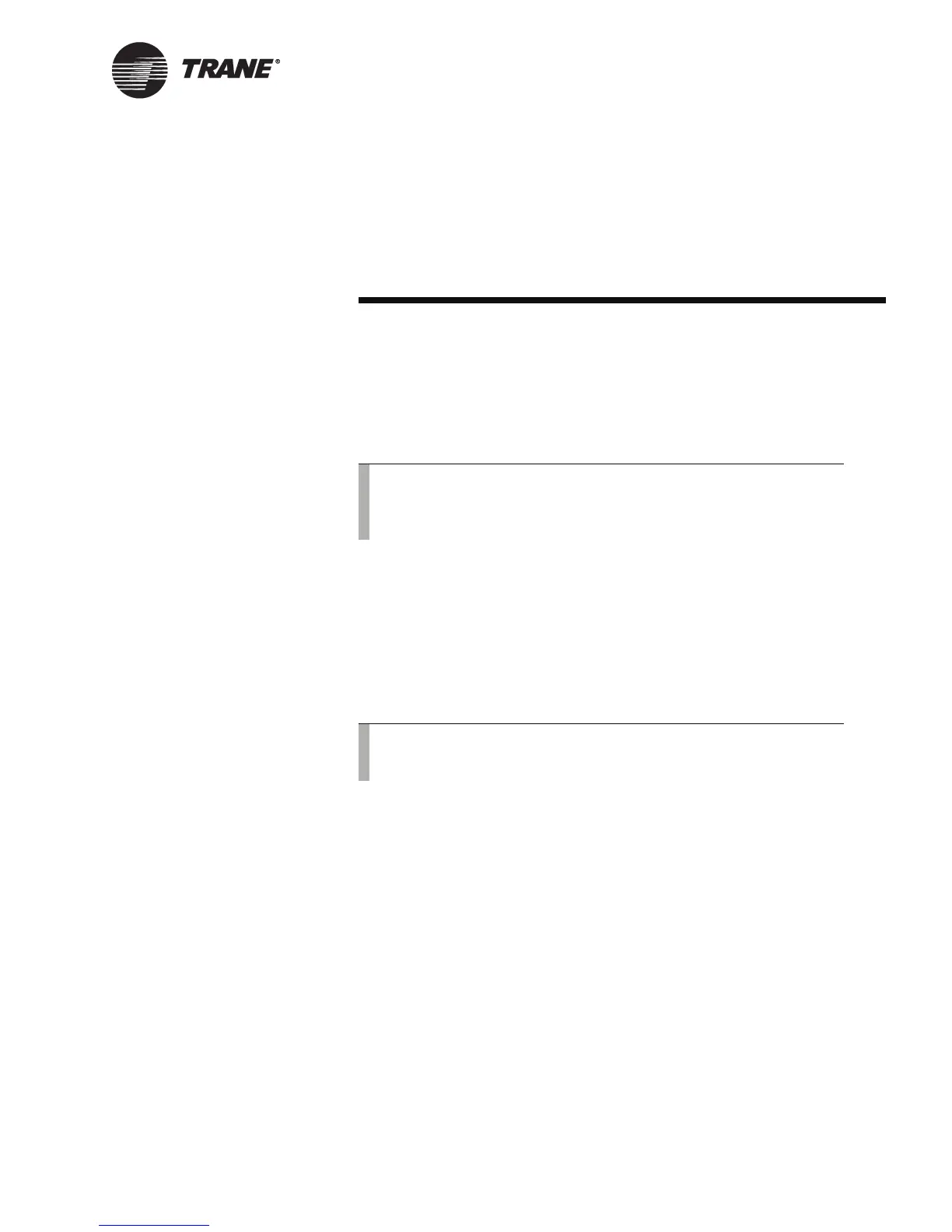Making a Timed Override Request
BMTW-SVU02C-EN 47
Chapter 5
Making a Timed Override
Request
You can start or cancel a timed override (TOV) request for an area from
the BCU operator display. A TOV button appears on the home screen
when this function is available (see “Home Screen” on page 2). TOV is set
up and enabled from a Tracer Summit PC Workstation by a Trane pro-
grammer or installer.
Using the TOV screens
There are three screens associated with the TOV function:
• Area list
• Timed override status—Active
• Timed override status—Inactive
Figure 41 on page 48 provides basic information about the TOV screens.
The screens listed above are shown in the order that they appear on the
operator display.
The step-by-step procedures for starting or canceling a timed override for
an area are found on page 49.
Note:
You may not have access to all of the tasks presented in this
guide. Your access privileges depend on your user profile. Con-
tact your supervisor for information.
Note:
Descriptive screen names have been assigned to help identify
each screen in Figure 41 on page 48.
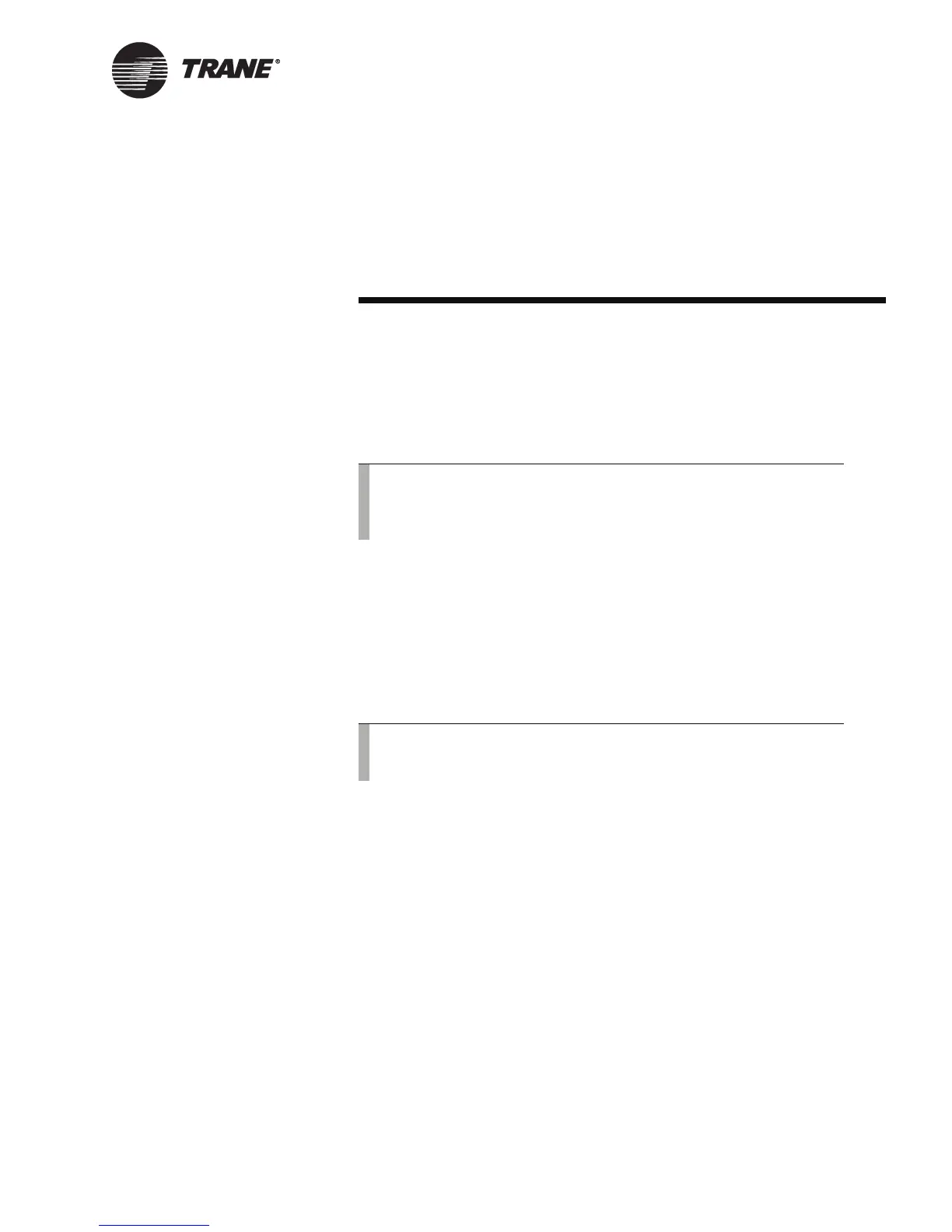 Loading...
Loading...