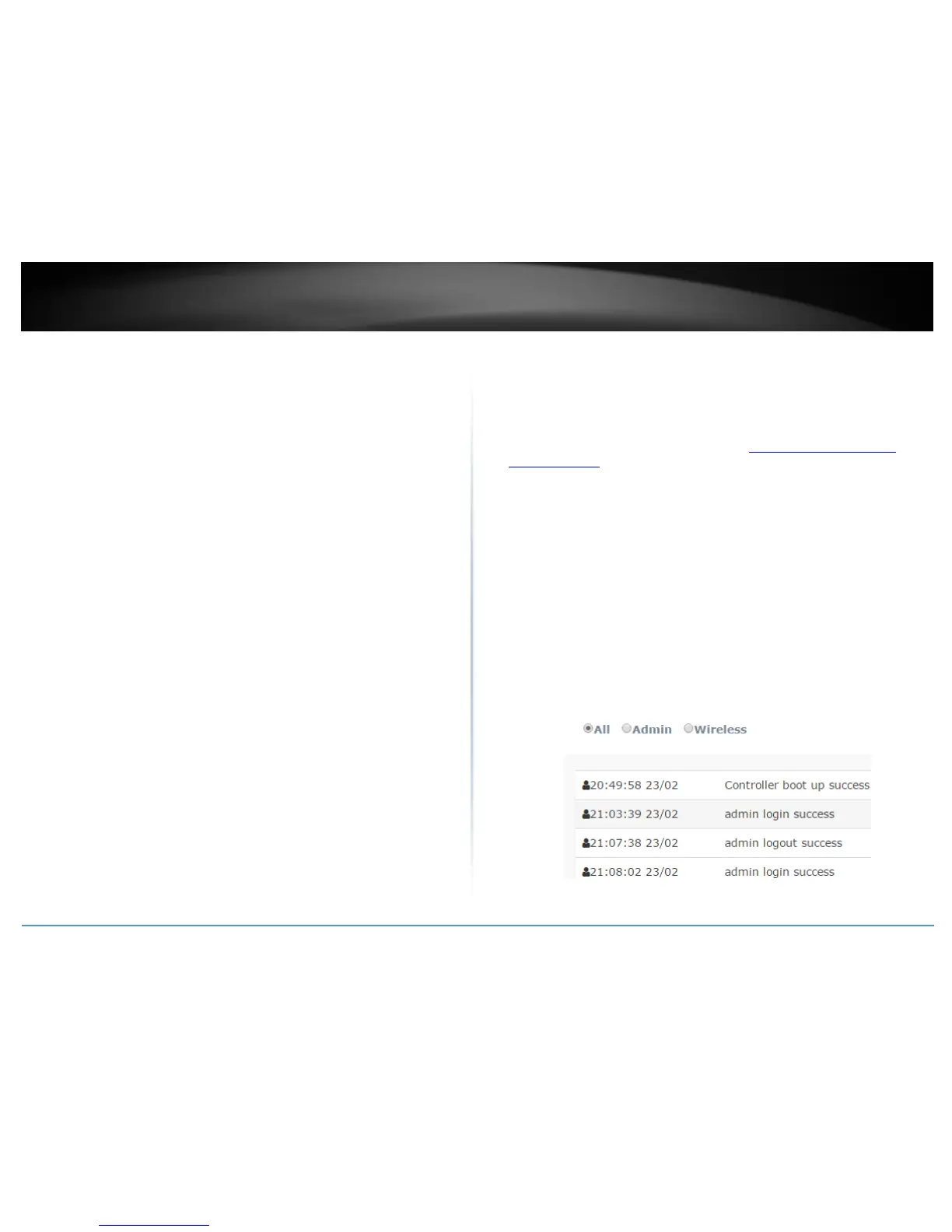6. Navigate to the folder on your computer where the unzipped firmware file (.img) is
located and select it.
7. Click Upload Firmware. If prompted, click Yes or OK.
Please note the following:
Do not interrupt the firmware upgrade process. Do not turn off the device or
press the Reset button during the upgrade.
If you are upgrade the firmware using a laptop computer, ensure that the laptop
is connected to a power source or ensure that the battery is fully charged.
Disable sleep mode on your computer as this may interrupt the firmware upgrade
process.
Do not upgrade the firmware using a wireless connection, only using a wired
network connection.
Any interruptions during the firmware upgrade process may permanently
damage your controller.
View your controller system log
Management > System Logging
Your controller system log can be used to obtain activity information on the
functionality of your controller or for troubleshooting purposes.
1. Log into your controller management page (see “Access you wireless controller
management page” on page 12).
2. Click on Management and click on System Logging.
3. To filter which logging you would like to view, you can select from one of the
following options.
All – Displays all logging.
Admin – Displays only successful or failed controller logins or logouts to the
controller management interface.
Wireless – Displays only information about access point and wireless client
connections.
Time Limit - You can select the time interval (Time Limit of the most recent
logging to display from the current time (0-30 min, 30-60 min, or 1-2 hrs prior to
the current time). You can also
Search – Allows you to enter a custom filter/keyword to search in system logging,
for example AP or client MAC address, etc.

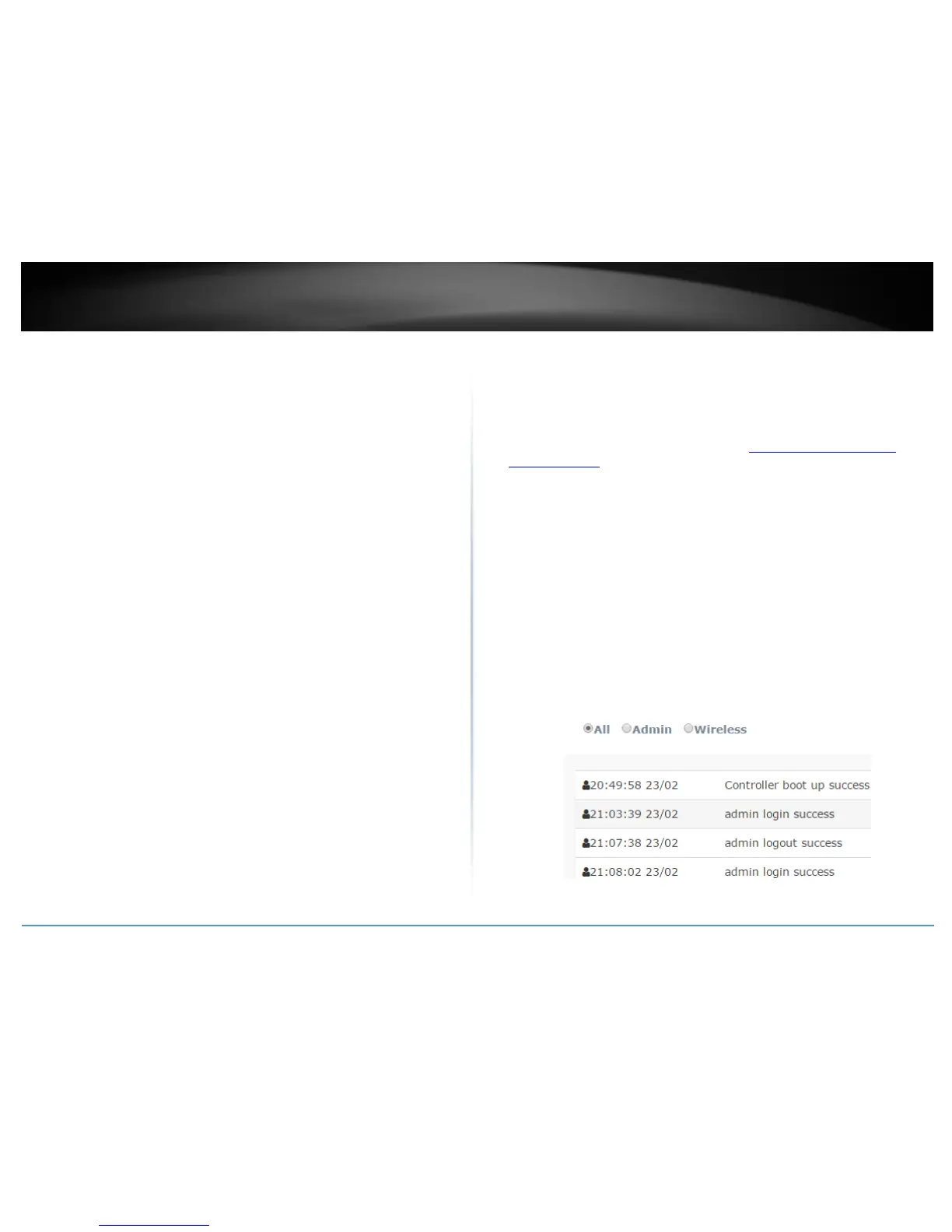 Loading...
Loading...