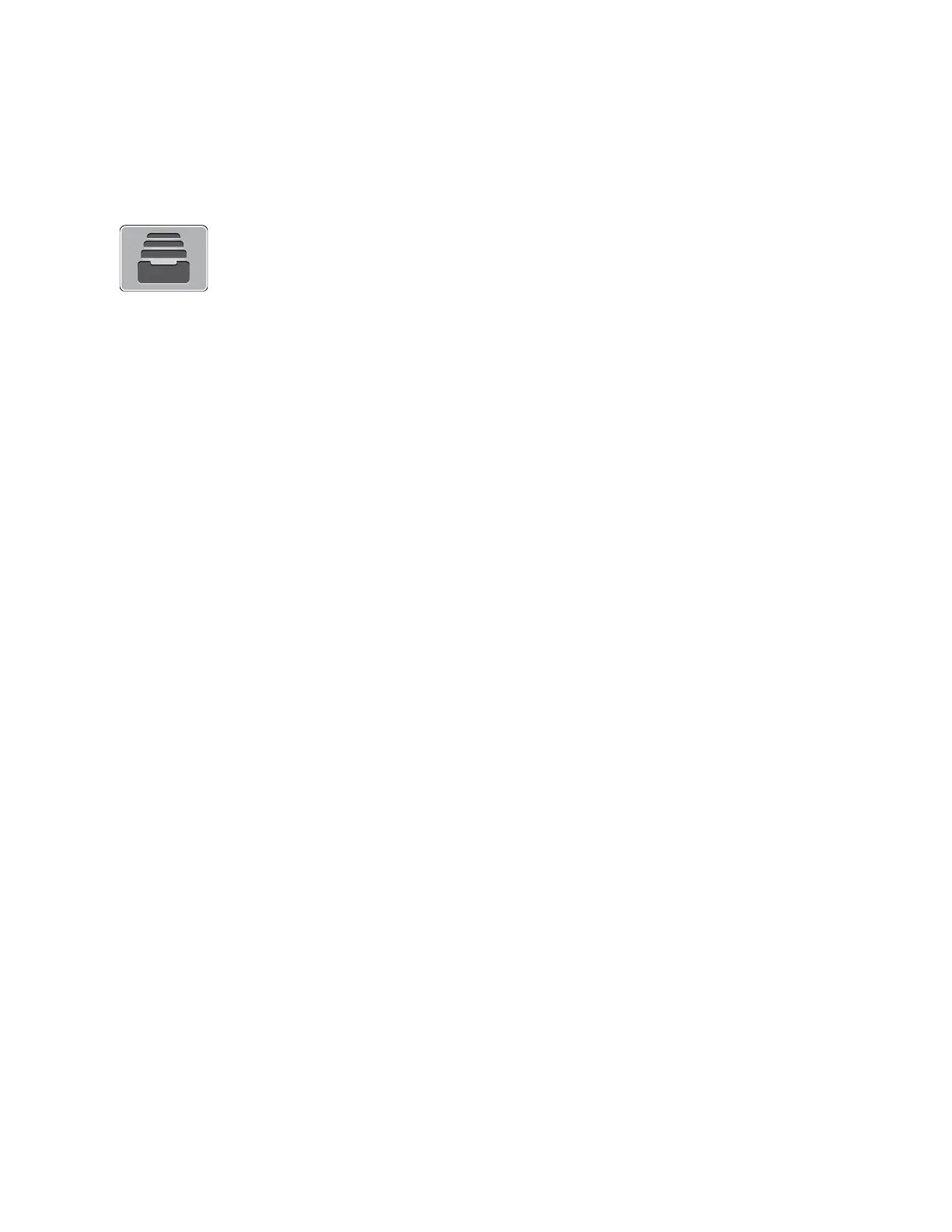Jobs
JJoobbss OOvveerrvviieeww
You can use Jobs to view current jobs, print saved and secure jobs, and view
details about completed jobs. You can pause, delete, print, or view job
progress or job details for a selected job.
MMaannaaggiinngg JJoobbss
From the control panel Jobs menu, you can view lists of active jobs, secure jobs, or completed jobs.
You can interrupt, pause, or delete jobs that are printing. You can also view job progress or job details
for a selected job.
A print job can be held by the printer when it is unable to complete the job. For example, if the printer
needs attention, paper, or supplies. When the condition is resolved, the printer automatically resumes
printing. When you send a Secure Print job, the job is held until you release it by entering a passcode
at the control panel. For more details, refer to Managing Special Job Types.
From the Jobs window in the Embedded Web Server, you can view a list of active and saved print jobs.
For more details, refer to Managing Jobs using the Embedded Web Server.
IInntteerrrruuppttiinngg PPrriinnttiinngg
1. At the control panel, touch the Interrupt button. The printer continues to print while it
determines the best place to pause the spooled print job.
2. Printing stops to allow the printer to complete another job.
3. To resume printing, touch the Interrupt button again.
PPaauussiinngg oorr DDeelleettiinngg aa PPrriinntt JJoobb
1. At the printer control panel, press the Home button.
2. To pause a job that is printing, touch the pause button on the control panel.
3. Select a task.
• To resume the print job, touch Resume.
• To delete the print job, touch Delete. At the prompt, touch Delete.
4. To return to the Home screen, press the Home button.
PPaauussiinngg oorr DDeelleettiinngg aa PPrriinntt JJoobb
1. At the printer control panel, press the Home button.
2. To pause a job that is printing, touch the pause button on the control panel.
Xerox
®
AltaLink
®
C81XX Series Color Multifunction Printer
User Guide
85
Xerox® Apps

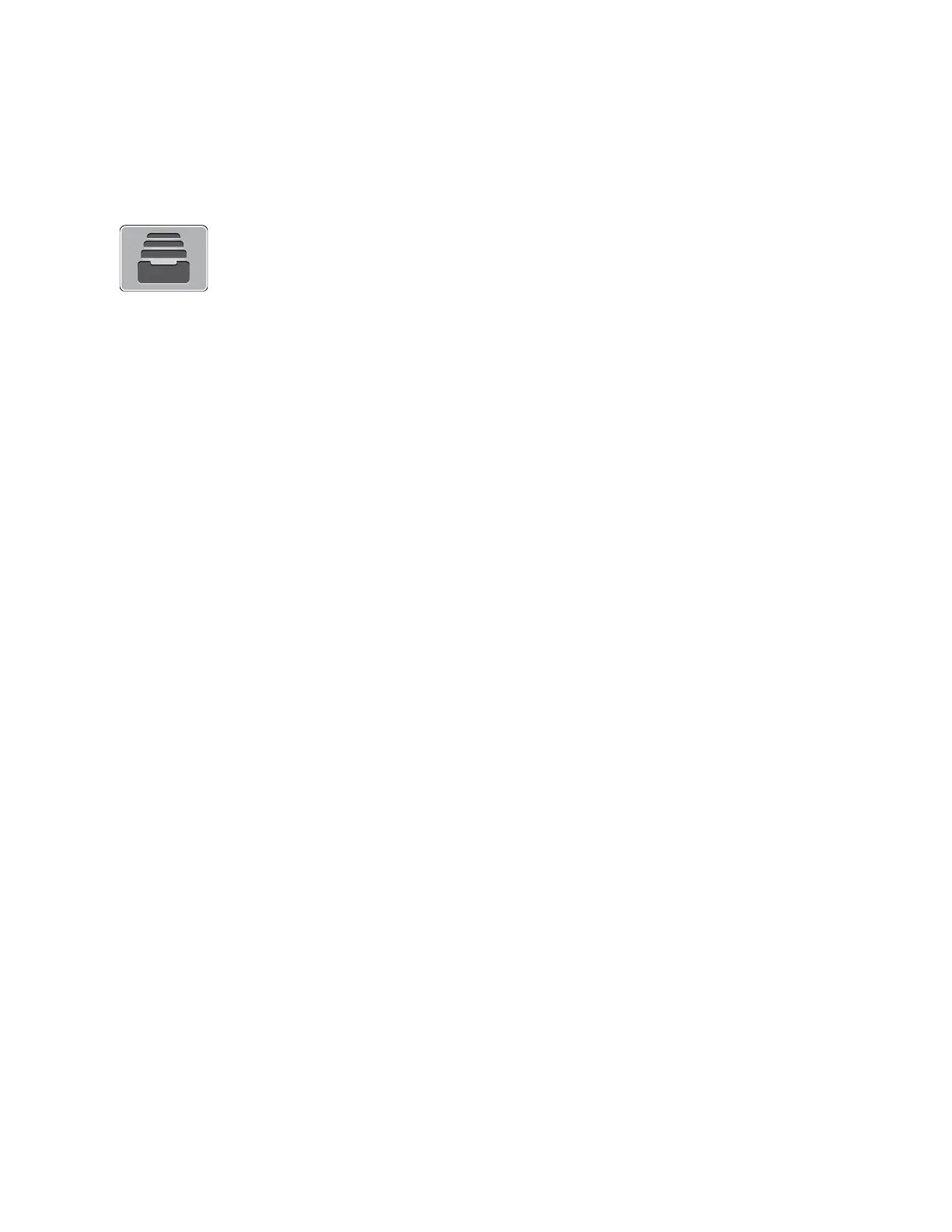 Loading...
Loading...