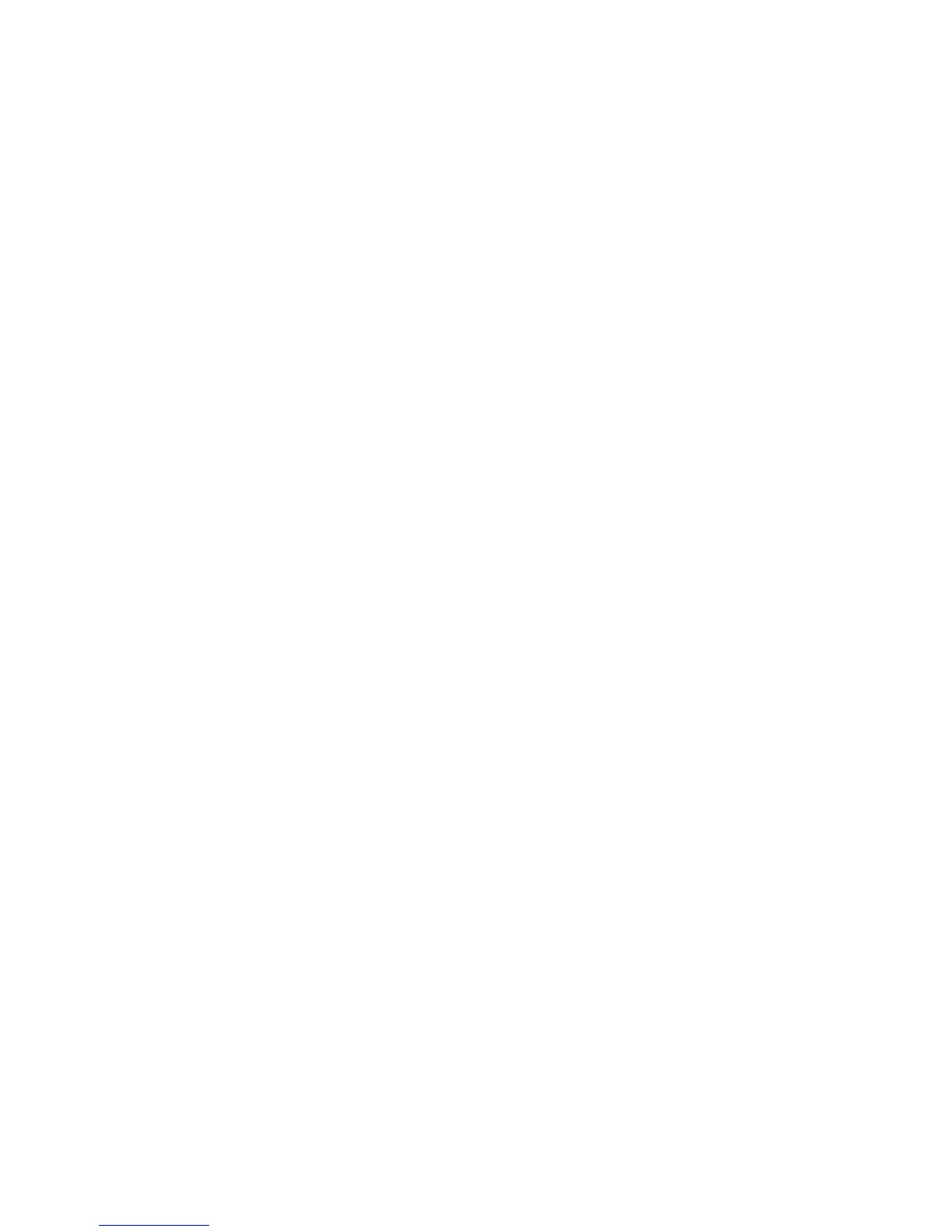Network Administration Features
ColorQube 8570/8870 Color Printer
System Administrator Guide
49
Updating Firmware
Before you begin:
1. Print the Configuration Report to see the current software version.
a. Use the arrow buttons on the printer control panel to select Information and press Ok.
b. Press the Down Arrow button to scroll to the Information Pages item and press Ok.
c. Press the Down Arrow button to scroll to the Configuration Page item and press Ok.
d. The firmware version appears on the left column on the first page of the Configuration
Report under the General Information heading.
e. Find the current firmware version on the page and compare it to the latest version on the
Xerox
®
support web site. Download the latest firmware from the Xerox
®
support web site.
2. Restart the printer.
a. Use the arrow buttons on the printer control panel to select Shut Down and then press Ok.
b. Press the Down Arrow button to scroll to Restart Printer and press Ok.
Notes:
• Do not interrupt the firmware installation process. Interruptions or loss of power might
corrupt the firmware and render the system temporary unusable. Service repair might be
required to return the system to a working condition.
• After the firmware is updated, some printer settings might be changed to the factory
default values. Xerox
®
recommends that you save the configuration page and use it as a
reference to restore printer settings after the firmware update is complete.
• If the PostScript and PJL Configuration Password is set, you must supply it to update the
printer firmware.. For details, see Admin and Key User Accounts on page 52.
Updating the Firmware Over a Network Connection
Note: The printer must be connected to a TCP/IP network.
1. Open the Command Prompt (Windows) or Terminal window (Mac).
2. Type in ftp xxx.xxx.xxx.xxx, where the x characters represent the IP Address of the device, and
press Enter.
3. Press Enter when prompted for a user name.
4. At the ftp> prompt, type the full file name and path of the new firmware file. For example,
/location/of/file.ps.
5. Press Enter.The file is transferred to the printer.
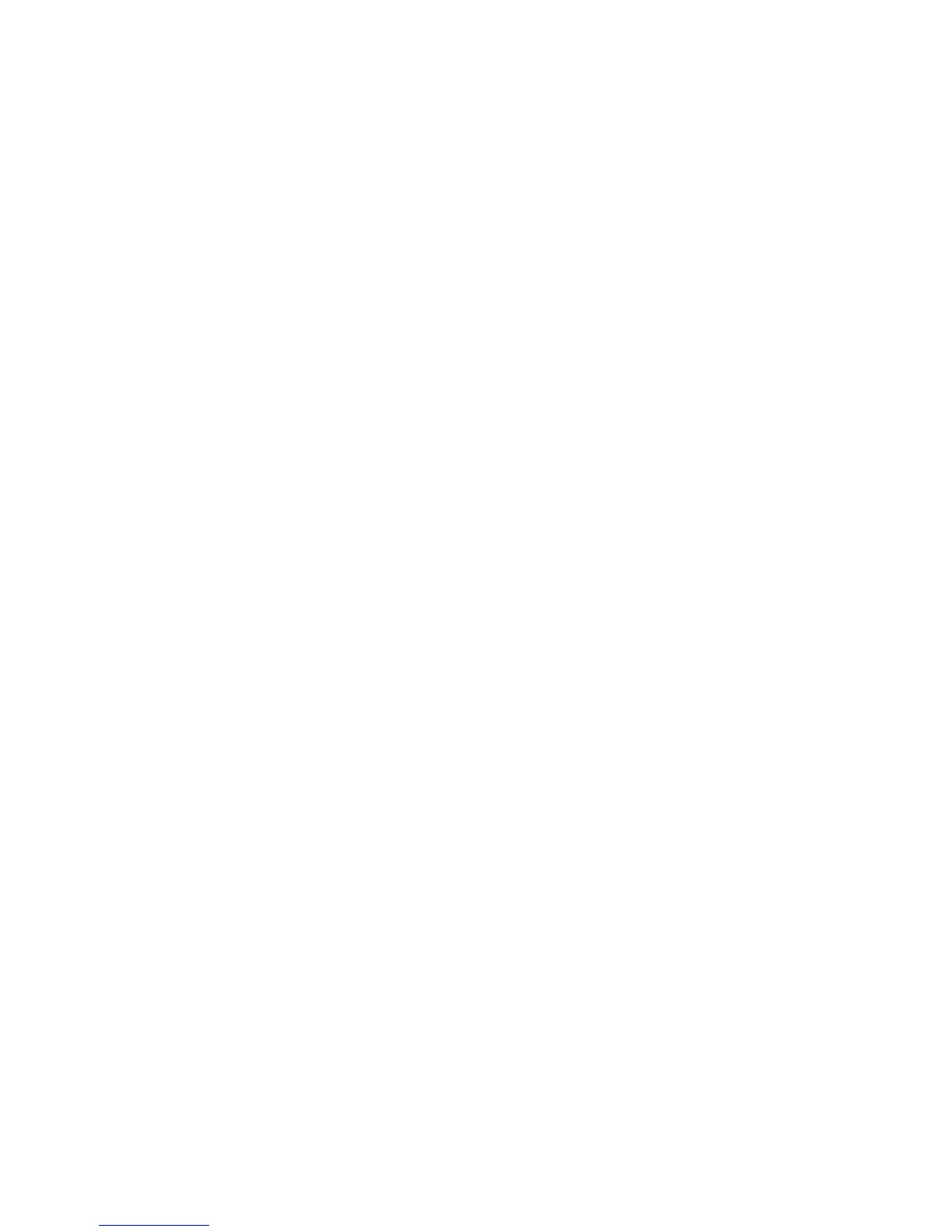 Loading...
Loading...