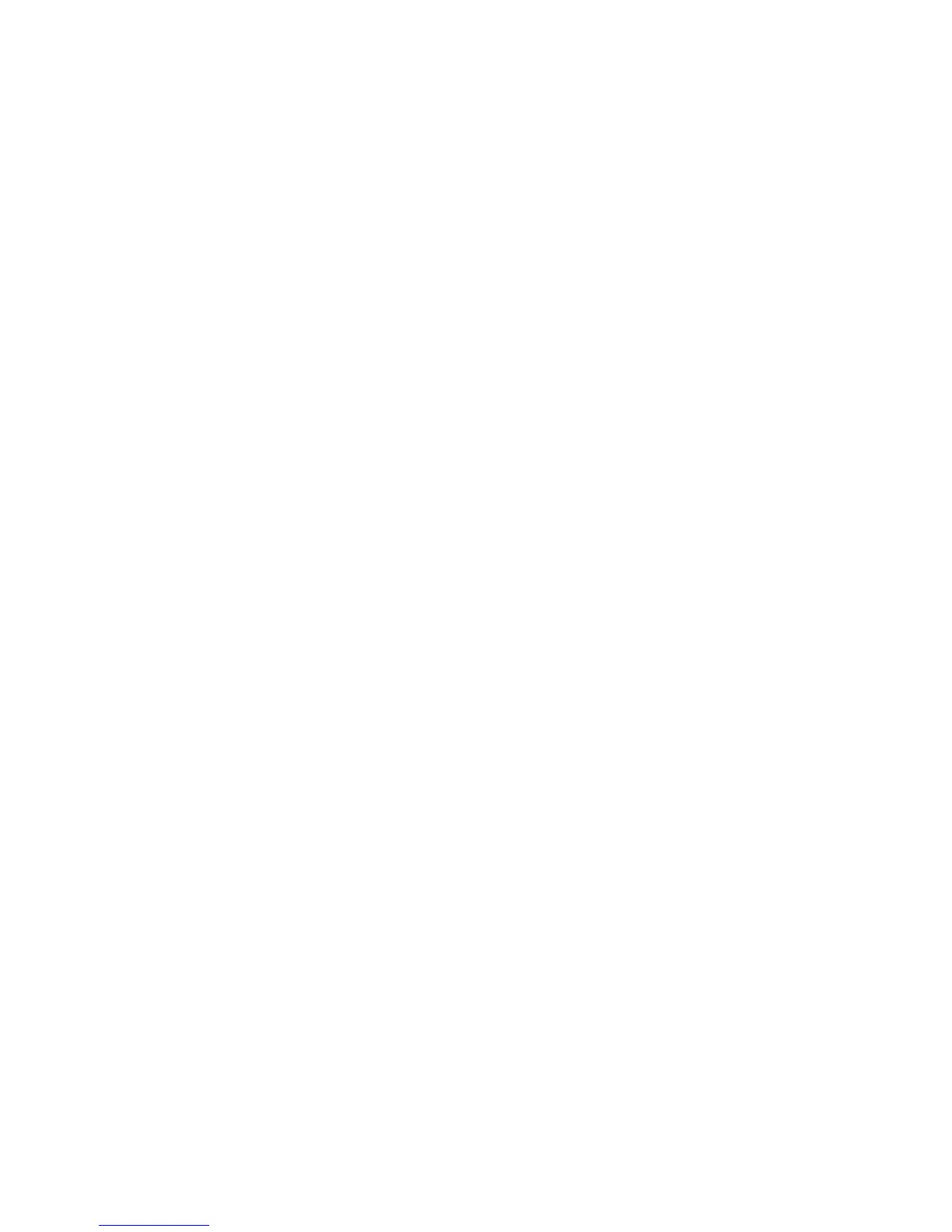Security Features
ColorQube 8570/8870 Color Printer
System Administrator Guide
62
Securing the Hard Drive
This section includes:
• Enabling the Hard Drive Overwrite Security Option on page 62
• Selecting the Automatic Removal of Secure, Personal, and Proof Jobs Option on page 63
Enabling the Hard Drive Overwrite Security Option
When a file is deleted from the printer hard drive, only the file name is deleted. The data in the file
remains on the hard drive, regardless of the operating system. An unauthorized person could, possibly,
retrieve the data in the file that was deleted.
Printers with a hard drive have a Hard Drive Overwrite Security option. This option overwrites the data
stored on the hard drive of a file marked for deletion using DOD5200.28-M. DOD5200.28-M is a U.S.
Department of Defense three-pass overwriting process. The file’s directory entry is removed and the
storage space on the hard drive is marked as available for reuse. The random pattern of bits stays on
the hard drive until it is overwritten by another file.
By default, the Hard Drive Overwrite Security option is disabled. To select the Hard Drive Overwrite
Security option, use one of the following methods:
• The printer control panel
• CentreWare IS
Using the Control Panel
To select the automatic removal of secure, personal, and proof print files from the hard drive:
1. On the control panel, select Printer Setup, then press the OK button.
2. Select File Security, then press the OK button.
Note: If File Security is locked on the control panel, use CentreWare IS to select the Hard Drive
Overwrite Security option.
3. To remove all secure, personal, and proof print job files, select Overwrite Removals, then press the
OK button to select On or Off.
Note: The option Remove Job Files does not remove saved or protected print job files.
Using CentreWare IS
To select the Hard Drive Overwrite Security option:
1. Launch a Web browser from your computer.
2. Enter the printer IP address in the browser Address field. For details, see Finding the Printer IP
Address on page 17.
3. Click Properties.
4. On the left navigation pane, select the Security folder.
5. Select Printing Security Settings.
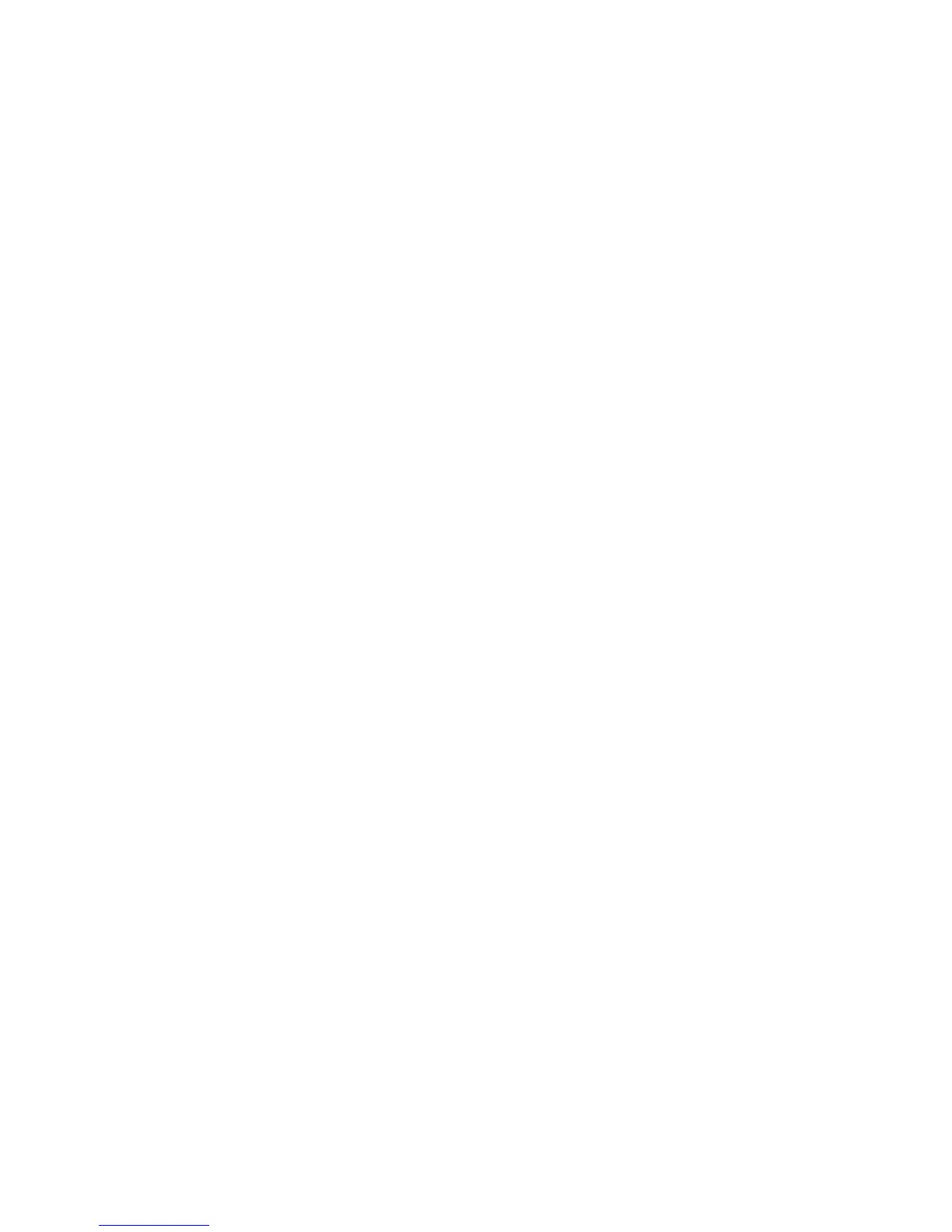 Loading...
Loading...