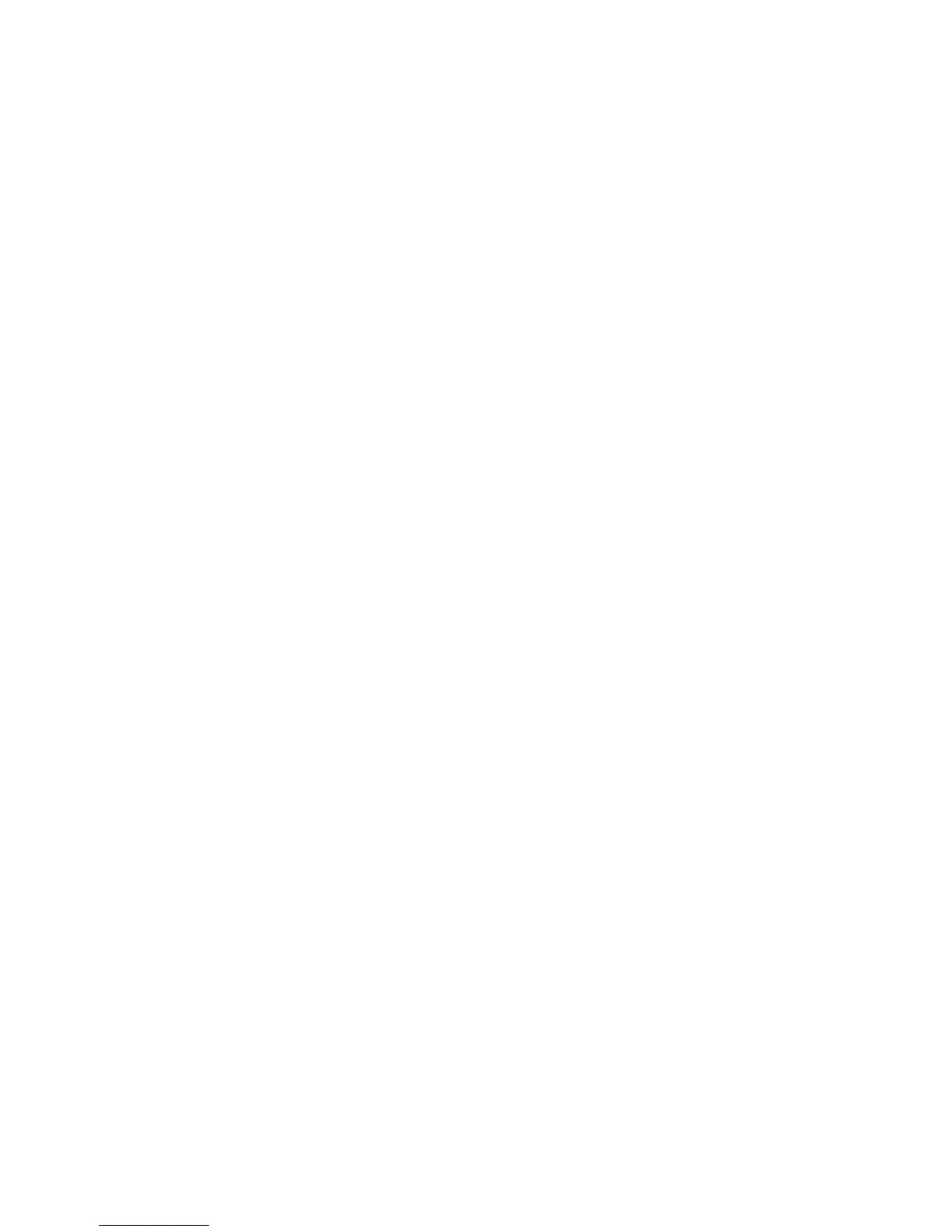Scanning and Configuring One Touch
Xerox
®
DocuMate
®
4799
User’s Guide
6-34
Destination Categories:
• Document management includes Nuance PaperPort and other applications for processing and keeping
track of your scanned documents. This category includes the Send to Application and Open Scanned
Document(s) destinations.
• Image editors include Microsoft Paint and other drawing and graphics applications.
• Text editors include Microsoft Word and WordPad, Microsoft Excel, and other word processing and
spreadsheet applications. Select this option if you want OCR processing to convert your scanned documents
to text that you can edit.
• PDF applications are for viewing and/or editing Adobe PDF files.
• Email includes Microsoft Outlook and other email applications, as well as the SMTP destination which allows
you to scan directly to the SMTP server without opening an email client application.
• Storage and CD-R/W is for scanning directly to a folder on the computer, server, FTP server, SharePoint site,
or to the Windows CD temp directory for burning the files to a CD.
• Fax and Print is for sending your scanned documents directly to your printer or fax software.
• STI event forwarding is for using another application’s interface for scanning. The One Touch Event
Forwarding dialog box opens so you can select which application to use to continue scanning.
Enable scanning to multiple destinations—select this option to allow for multiple destinations to be selected, in
the destination list, on the One Touch configuration tab. This feature allows you to scan one time while
distributing the file to multiple destinations. Please refer to Scanning to Multiple Destinations on page 84.
Instant delivery—enables image transfer to the destination while scanning is in progress, provided that Create
Single Image Files is also selected. If Create single image files is not selected, image transfer occurs after all
pages have been scanned.
Show progress window—select this option to display the progress window of the document(s) during scanning.
Use job separator when scanning multiple pages—select this option to have the scanner separate multiple
page scan jobs into separate files when scanning is complete.
• When a blank page is detected—select this option to have a new file created each time a blank page is
detected in the stack of pages being scanned. Note that when scanning duplex, both sides of the page must
be blank.
• When the number of images reaches—select this option, and input a number in the box, to have a new file
created each time the number of images scanned reaches the number you input in this field. Note that when
scanning duplex, the number of images detected is twice the number of pages scanned. For example, if you
input “5” in the field, and scan 10 pages, 20 images are captured, and you will get 4 separate files with 5
images in each file.
Please refer to Scanning with Job Separation on page 86 for detailed information about scanning with job
separation, and how it works with other options in One Touch.
Use custom file naming—select this option to enable the input field so that you can specify the file name for
your scanned document(s). You can specify a different file name for each One Touch button. When this option is
not select, the file name is automatically generated by One Touch for all scans.
• The preview area, to the right of the Use custom file naming text, shows an example of the filename as you
type into the input field and/or select token options from the list.
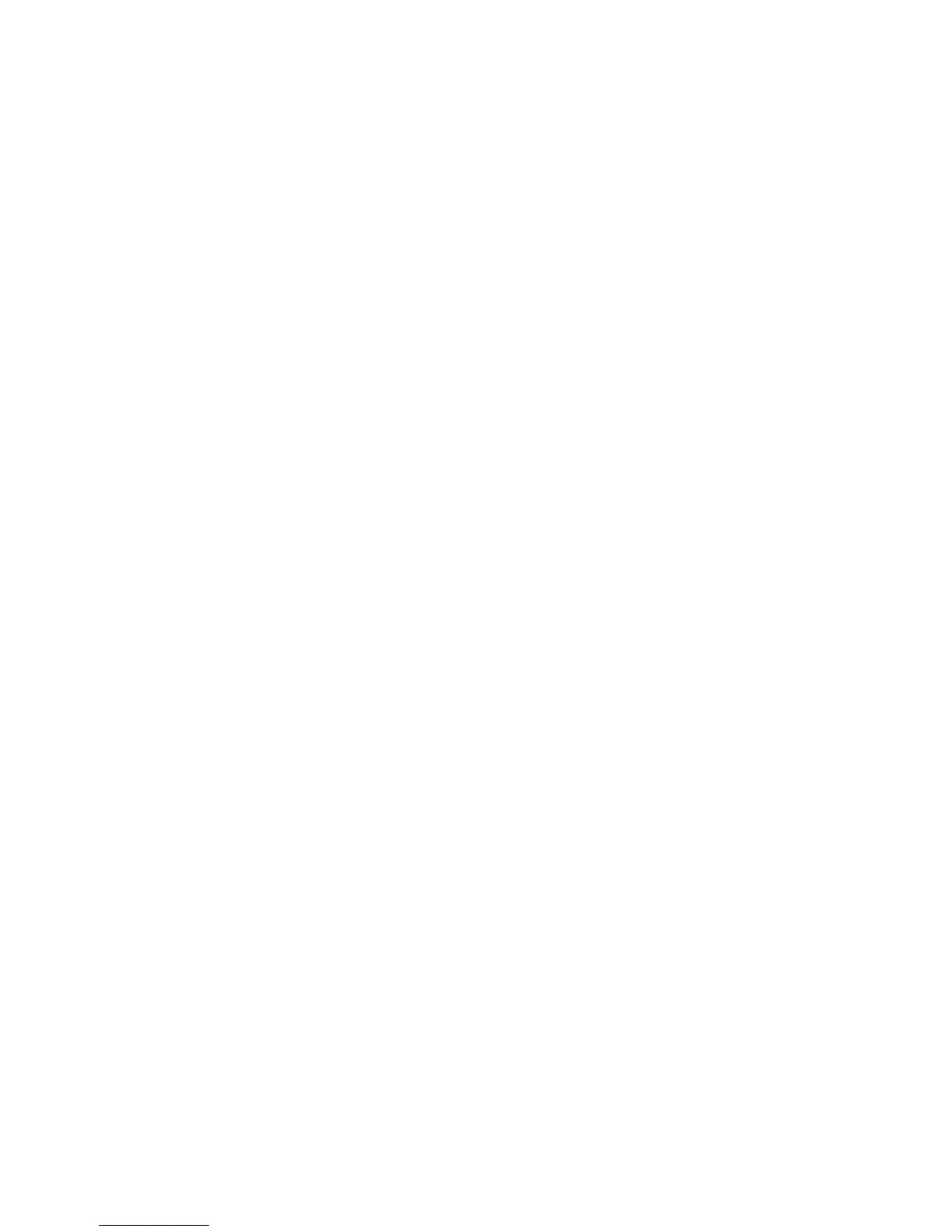 Loading...
Loading...