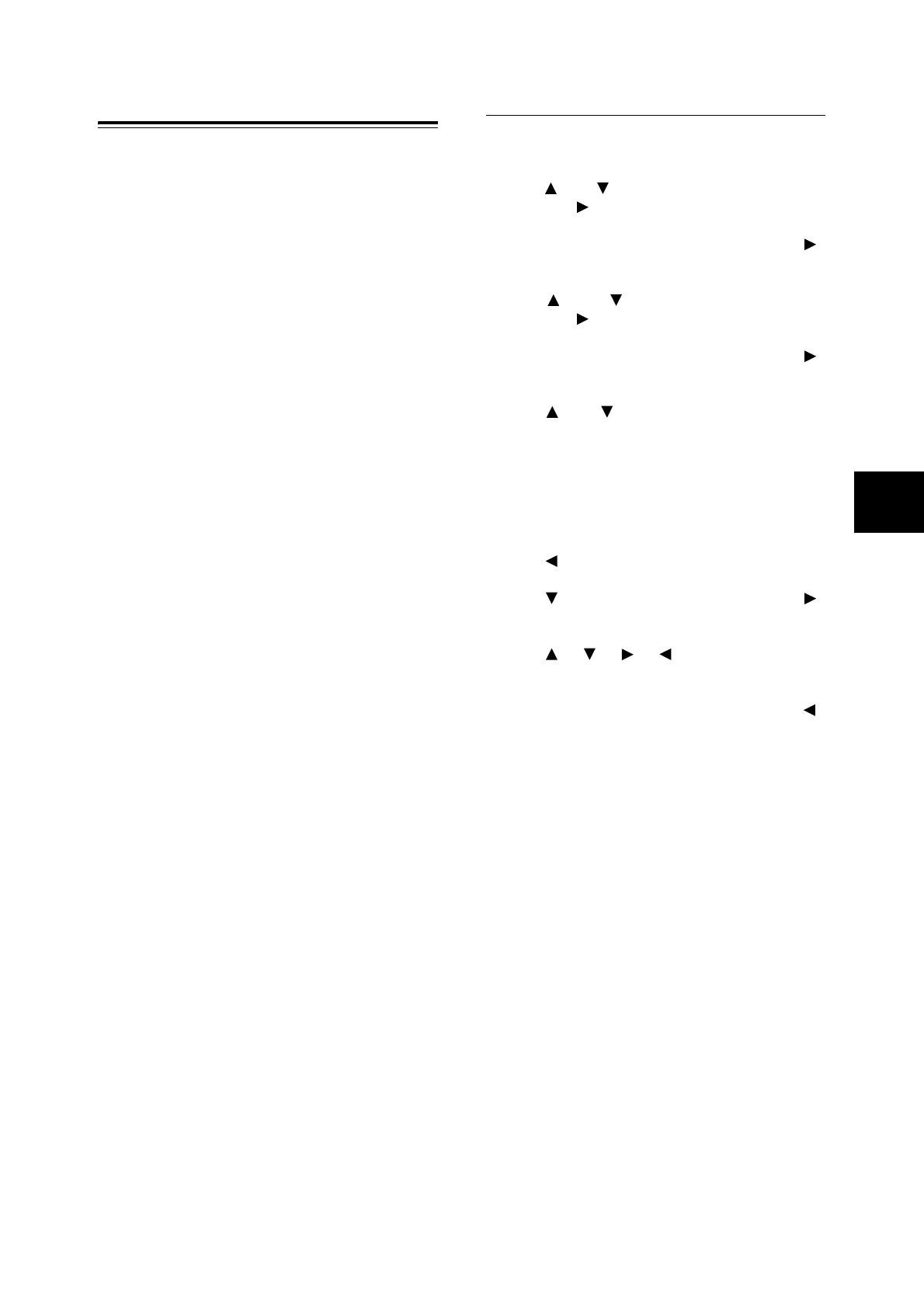設定IP位址 15
設定 IP 位址
當印表機連接至網路時,一旦其電源開啟,即可從
DHCP 伺服器自動獲取 IP 位址。
如 DHCP 伺服器無法使用或未在使用中,請使用下
列方法之一來獲取和設定 IP 位址。
• 從操作面板設定 IP 位址
• 使用印表機隨附的Driver CD Kit CD-ROM中的IP
Address Setting Tool (IP 位址設定工具)。
重要
• 使用DHCP時,IP位址可能改變,因此一般需要檢查IP位址。
• 也可透過BOOTP或RARP伺服器自動獲取位址資訊。 在此種
情形下,請在操作面板上將 [IP AddressSetup] 選項更改
為 [BOOTP] 或 [RARP]。
• IP 位址由整個網路系統控制。 IP 位址設定不正確,可能
會對整個網路造成不良影響。 如您對貴公司的網路環境
有任何疑問,請咨詢貴公司的網路管理員。
補充
• 您可使用 CentreWare Internet Services 更改 IP 位址。
• 您可從[Printer Settings]報表查看當前的IP位址、子網
路遮罩與通訊閘位址設定。 有關如何列印 [Printer
Settings] 報表,請參照 Setup Guide。
參照
• 獲取 IP 位址的詳情︰ 操作說明書 4.2 選單項目的說明
• IP Address Setting Tool︰ Driver CD Kit CD-ROM中的
CD-ROM 說明文件 (HTML)
• CentreWare Internet Services ︰ “透過 CentreWare
Internet Services 設定印表機配置” (P. 16)
本節介紹如何從操作面板設定 IP 位址。
補充
• 如您在使用操作面板時發生錯誤,請按<功能>按鈕重新啟
動。
設定 IP 位址
1. 按 < 功能 > 按鈕,顯示選單螢幕。
2. 按 < > 或 < > 按鈕,直到顯示 [Admin Menu],
然後按< >或<輸出/設定>按鈕。
3. 檢查是否顯示 [Wired Network],然後按 < >
或 < 輸出 / 設定 > 按鈕。
4. 按 < > 或 < > 按鈕,直到顯示 [TCP/IP],
然後按< >或<輸出/設定>按鈕。
5. 檢查是否顯示 [Get IP Address],然後按 < >
或 < 輸出 / 設定 > 按鈕。
6. 按 < > 或 < > 按鈕,直到顯示 [Panel],然
後按<輸出/設定>按鈕。
7. “Reboot to apply New Settings”顯示 3 秒
鐘後,返回到設定螢幕。
通訊閘位址設定完成後,請開啟印表機。 然後
繼續下一步驟。
8. 按 < > 按鈕返回到 [Get IP Address]。
9. 按 < > 按鈕顯示 [IP Address],然後按 < >
或 < 輸出 / 設定 > 按鈕。
10. 按 < > < > < > < > 按鈕輸入 IP 位址,然
後按<輸出/設定>按鈕。
11. 如需設定子網路遮罩及通訊閘位址,請按 < >
按鈕,然後進入“設定子網路遮罩 / 通訊閘位
址” (P. 16)。
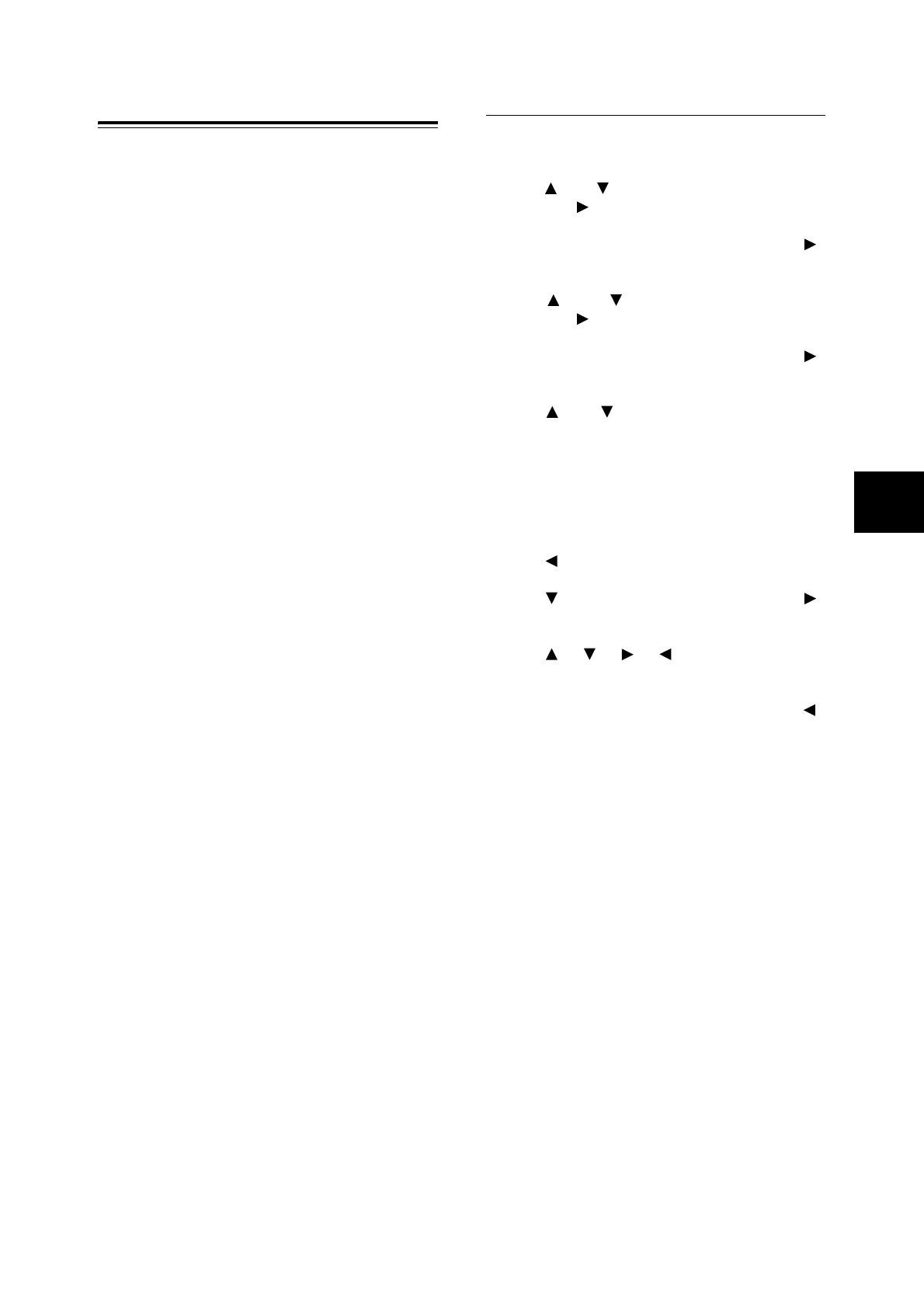 Loading...
Loading...