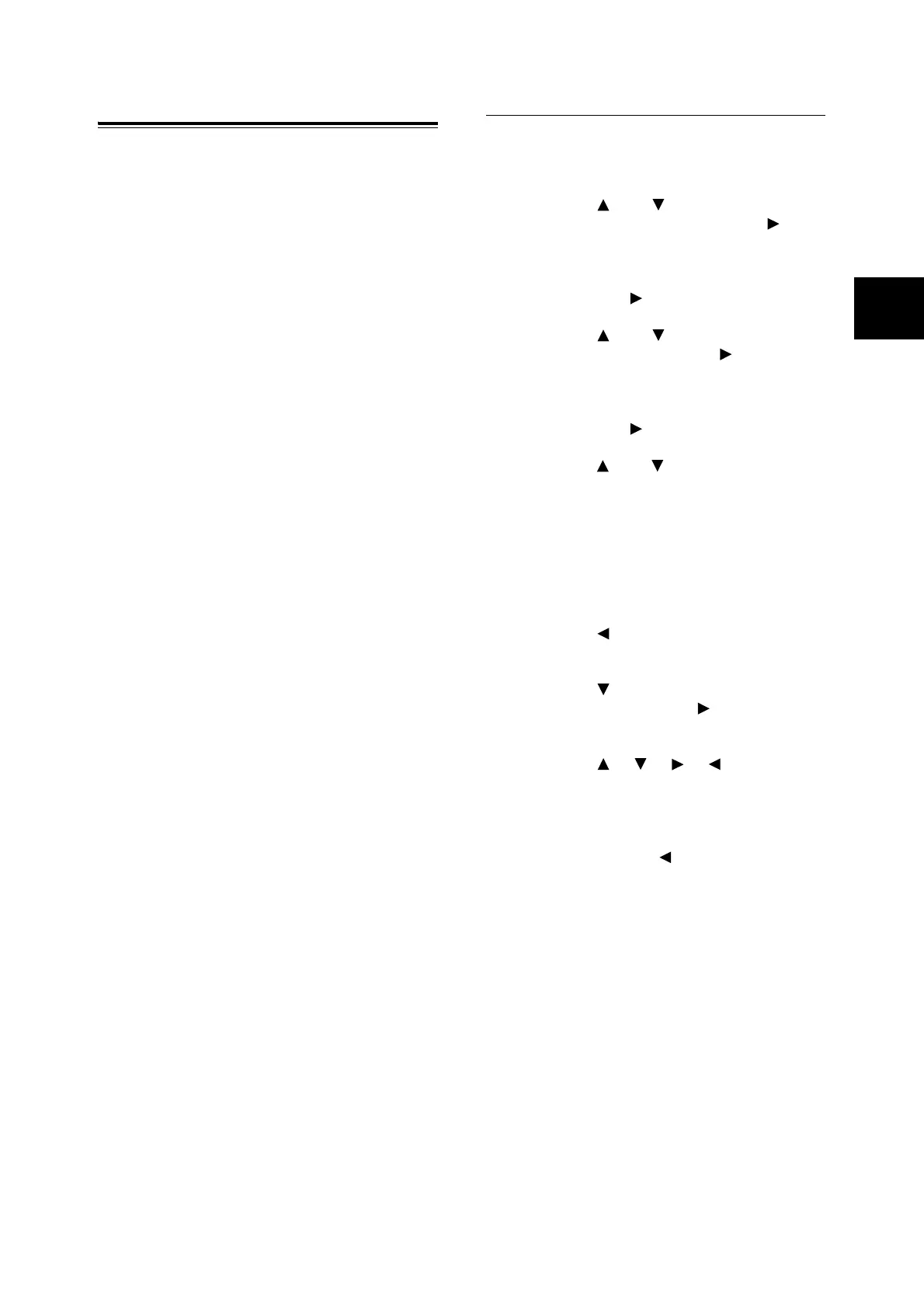Setting IP Address 15
IE
IE
Setting IP Address
When the printer is connected to the network, it
retrieves the IP address automatically from the
DHCP server once it is switched on.
If the DHCP server is not available or not in use,
use one of the following methods to retrieve and
set the IP address.
• Set the IP address from the control panel
• Use the IP Address Setting Tool in the Driver
CD Kit CD-ROM bundled with this printer.
Important
• When using the DHCP server, the IP address may be
changed so you need to check the IP address on a
regular basis.
• The address information can also be retrieved
automatically via the BOOTP or RARP servers. For
such cases, change the [IP AddressSetup] selection on
the control panel to [BOOTP] or [RARP].
• The IP address is controlled by the whole network
system. Setting an incorrect IP address may have an
adverse affect on the whole network system. Please
check with your network administrator if you have any
questions concerning your network environment.
Note
• You can change the IP address using the CentreWare
Internet Services.
• You can check the current IP address, subnet mask and
gateway address settings from the [Printer Settings]
report. Refer to the Setup Guide on how to print the
[Printer Settings] report.
Refer to
• Details on retrieving IP address: User Guide 4.2
Description of Menu ltems
• IP Address Setting Tool: CD-ROM Documentation
(HTML) on the Driver CD Kit CD-ROM
• CentreWare Internet Services: “Setting Printer
Configurations via CentreWare Internet Services”
(P. 16)
This section explains how to set the IP address
from the control panel.
Note
• If you have made a mistake when operating the control
panel, press the <Menu> button to restart.
Setting IP Address
1. Press the <Menu> button to display the
Menu screen.
2. Press the < > or < > button until [Admin
Menu] is displayed, then press the < > or
<Eject/Set> button.
3. Check that [Wired Network] is displayed,
then press the < > or <Eject/Set> button.
4. Press the < > or < > button until [TCP/IP]
is displayed, then press the < > or <Eject/
Set> button.
5. Check that [Get IP Address] is displayed,
then press the < > or <Eject/Set> button.
6. Press the < > or < > button until [Panel] is
displayed, then press the <Eject/Set> button.
7. After “Reboot to apply settings” is displayed
for three seconds, return to the setting
screen.
After you complete setting the gateway
address, turn on the printer. Then continue.
8. Press the < > button to return to [Get IP
Address].
9. Press the < > button to display [IP
Address], then press the < > or <Eject/Set>
button.
10. Press the < > < > < > < > buttons to
enter the IP address, then press the <Eject/
Set> button.
11. To set the subnet mask and gateway
address, press the < > button and proceed
to “Setting Subnet Mask/Gateway Address”
(P. 16).
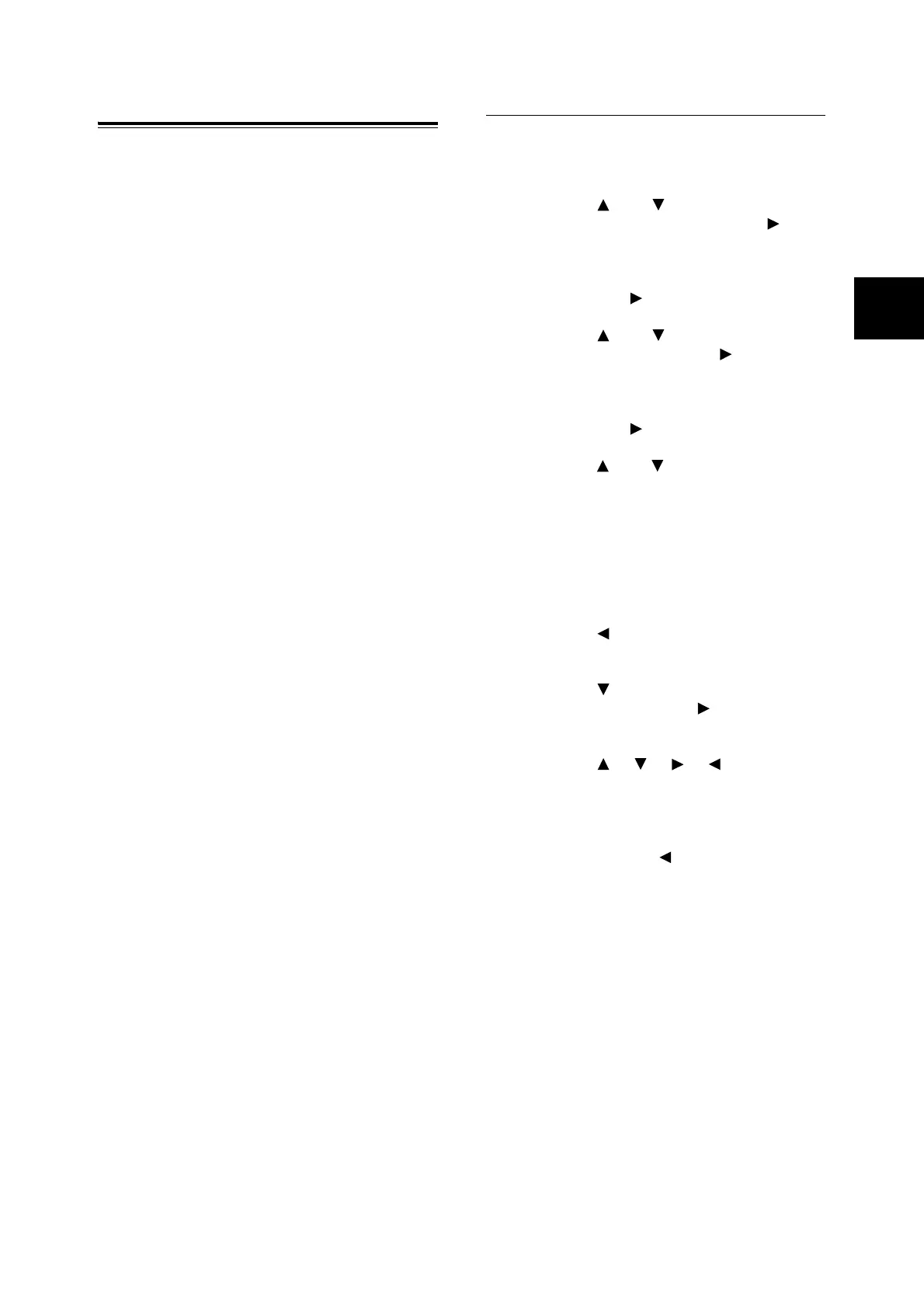 Loading...
Loading...