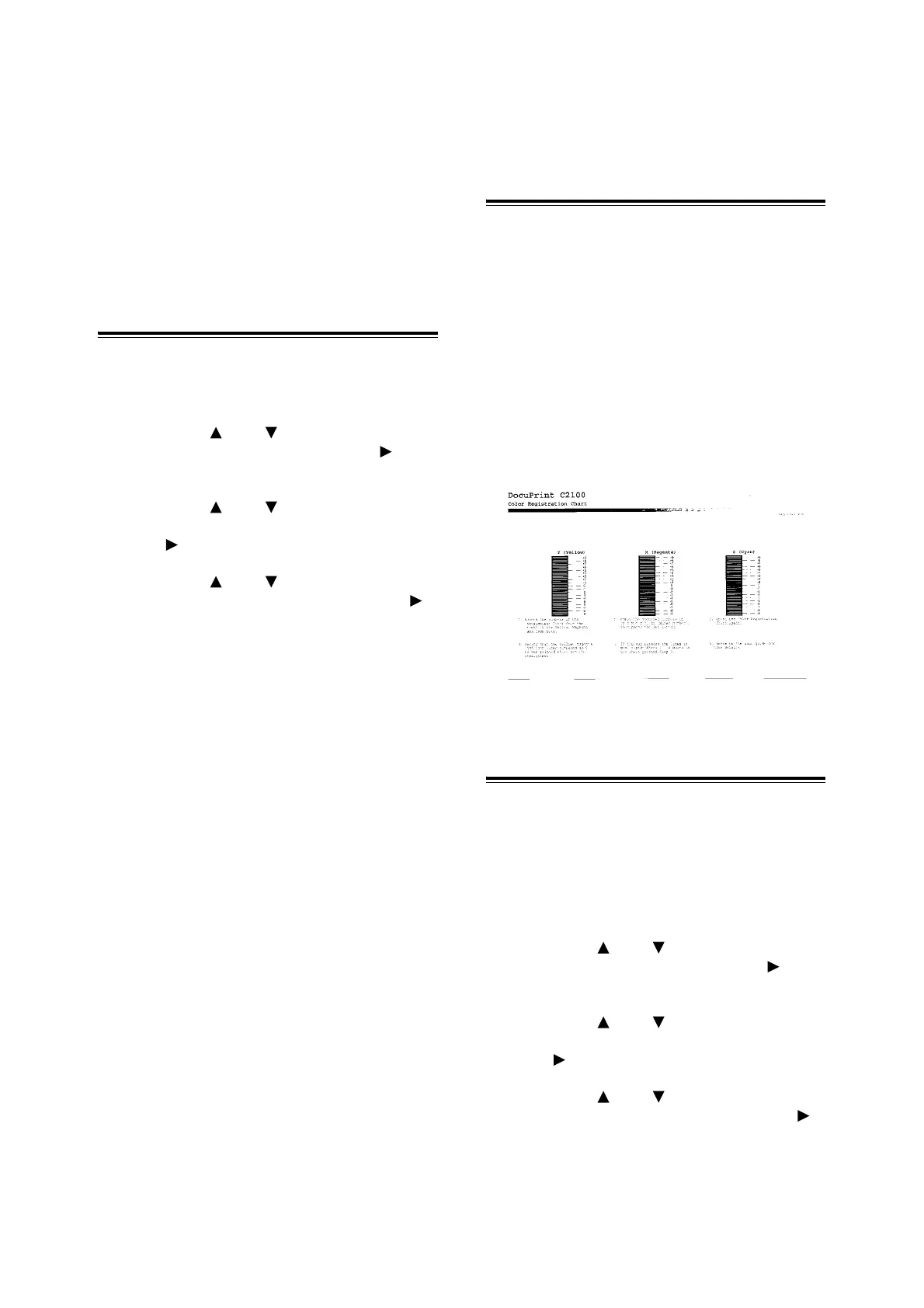12 1 Adjusting Color Registration
1 Adjusting Color Registration
After installing or transporting the printer, adjust
the color registration.
Printing the Color
Registration Correction
Chart
1. Press the <Menu> button to display the
Menu screen.
2. Press the < > or < > button until [Admin
Menu] is displayed, then press the < > or
<Eject/Set> button.
3. Press the < > or < > button until
[Maintenance Mode] is displayed, then press
the < > or <Eject/Set> button.
4. Press the < > or < > button until [Adjust
ColorRegi] is displayed, then press the < >
or <Eject/Set> button.
5. Make sure that [Color Regi Chart] is
displayed, then press the <Eject/Set> button.
The Color Registration Correction Chart is
printed. When printing is finished, the print
screen is displayed again.
Determining Values
From the lines to the right of the Y (yellow), M
(magenta), and C (cyan) pattern, find the values of
the straightest lines.
When “0” is the value nearest the straightest line,
you do not need to adjust the color registration.
When the value is not “0”, follow the procedure
outlined in “Entering Values”.
Note
• You can also use the densest colors of the grid to find
the straightest lines. The colors printed at the highest
density are those next to the straightest lines.
Entering Values
Using the control panel, enter the values that you
found in the Color Registration Correction Chart to
make adjustments.
1. Press the <Menu> button to display the
Menu screen.
2. Press the < > or < > button until [Admin
Menu] is displayed, then press the < > or
<Eject/Set> button.
3. Press the < > or < > button until
[Maintenance Mode] is displayed, then press
the < > or <Eject/Set> button.
4. Press the < > or < > button until [Adjust
ColorRegi] is displayed, then press the < >
or <Eject/Set> button.
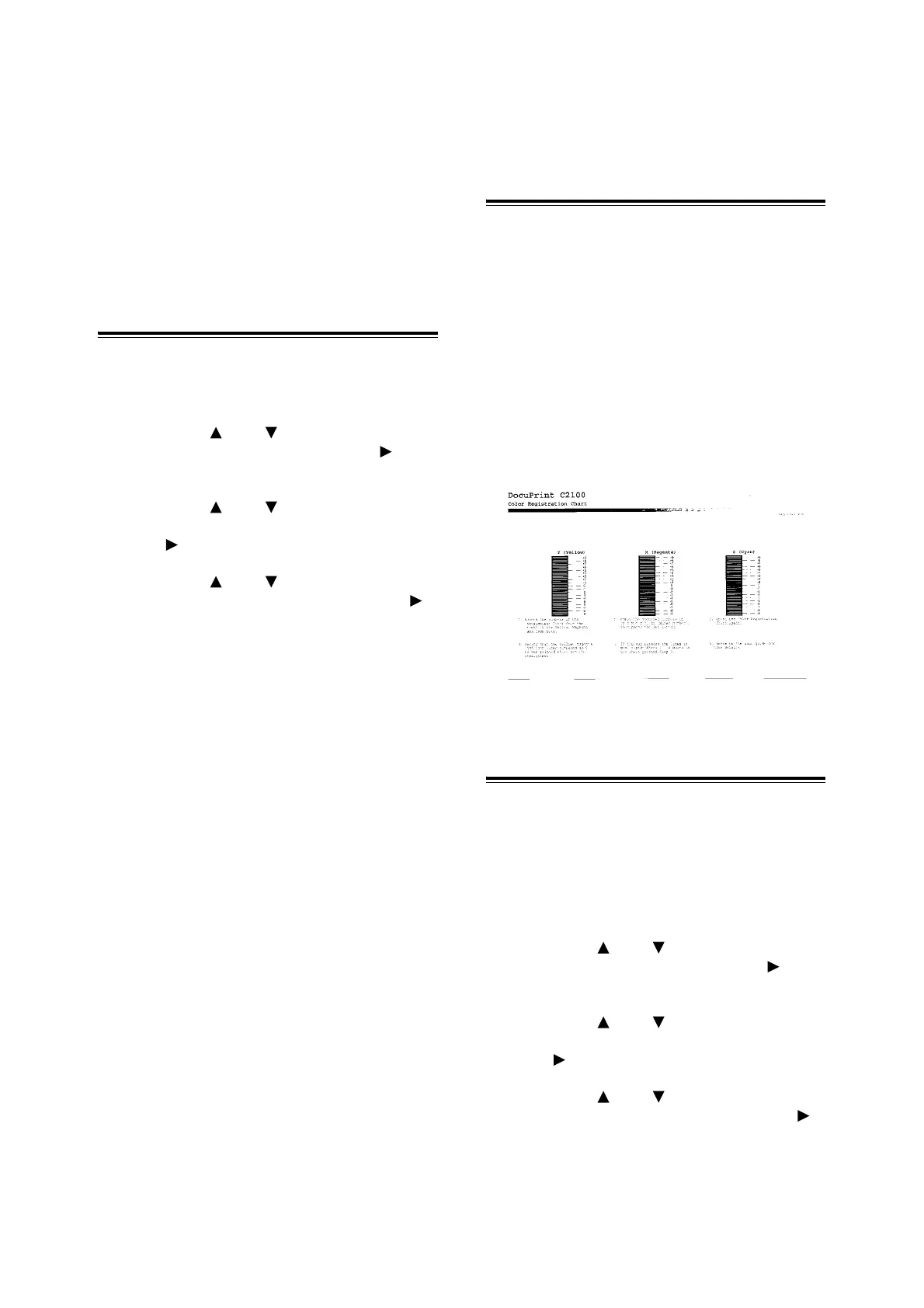 Loading...
Loading...