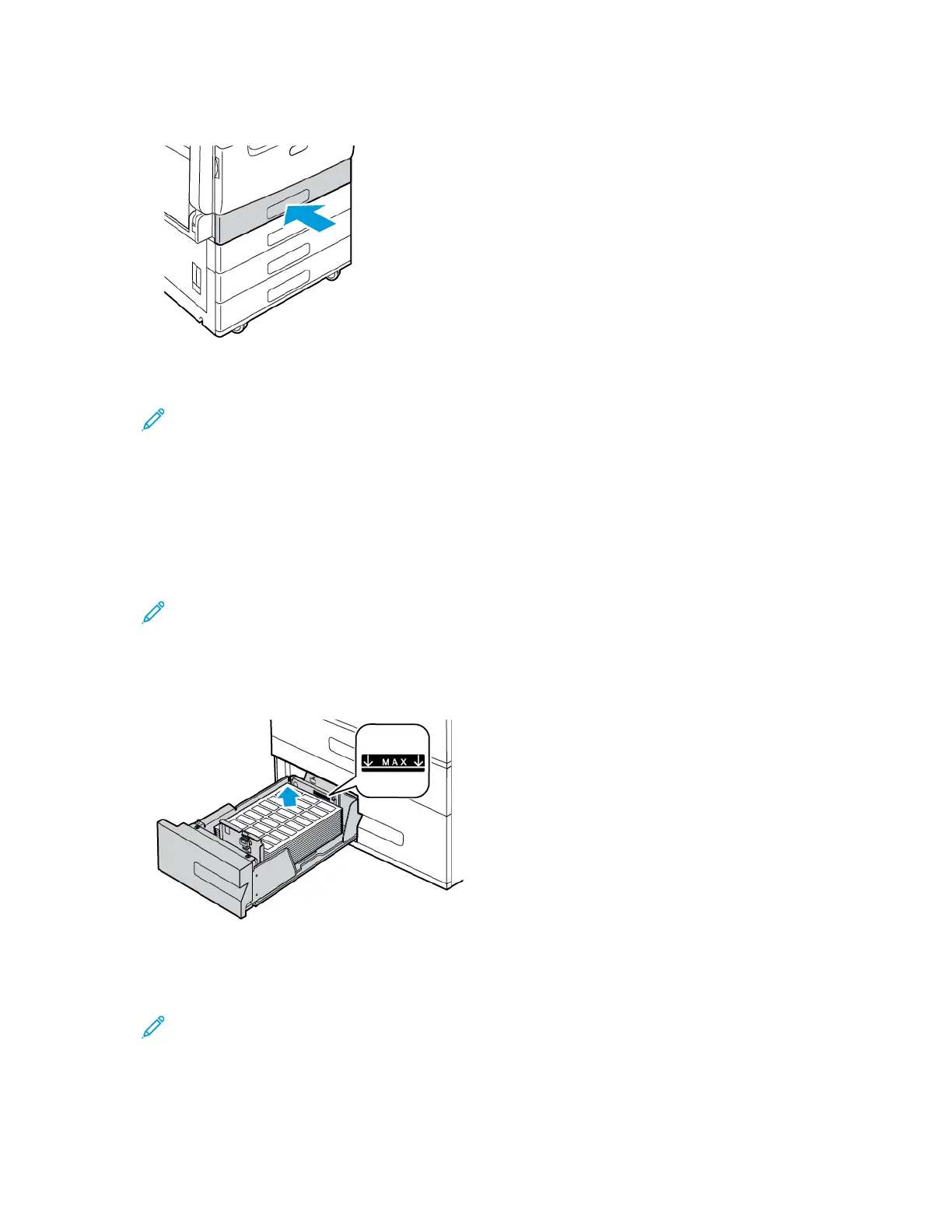7. Slide the tray back into the printer.
8. At the control panel, select the correct paper size, type, and color. Ensure that the paper type is
set to Labels.
Note: To change the paper settings when the tray is set to Dedicated mode, refer to
Configuring Tray Settings.
9. To confirm the settings, touch OK.
10. To return to the Home screen, press the Home button.
LLooaaddiinngg LLaabbeellss iinn TTrraayyss 33 aanndd 44
1. Pull out Tray 3 or Tray 4 until it stops. Wait for the tray to lower and stop.
Note: Ensure that labels are the correct size for the tray. Do not load custom-size paper
into Trays 3 or 4. To change the paper size in Trays 3 and 4, refer to Configuring Trays 3
and 4 of the Tandem Tray Module.
2. To load labels in the tray, insert labels face up with the top edge toward the back. Stack the labels
against the left-rear corner of the tray as shown.
3. Slide the tray back into the printer.
4. At the control panel, select the correct paper type and color. Ensure that the paper type is set to
Labels.
Note: To change the paper settings when the tray is set to Dedicated mode, refer to
Configuring Tray Settings.
5. To confirm the settings, touch OK.
6. To return to the Home screen, press the Home button.
Xerox
®
VersaLink
®
C70XX Color Multifunction Printer
User Guide
187
Paper and Media

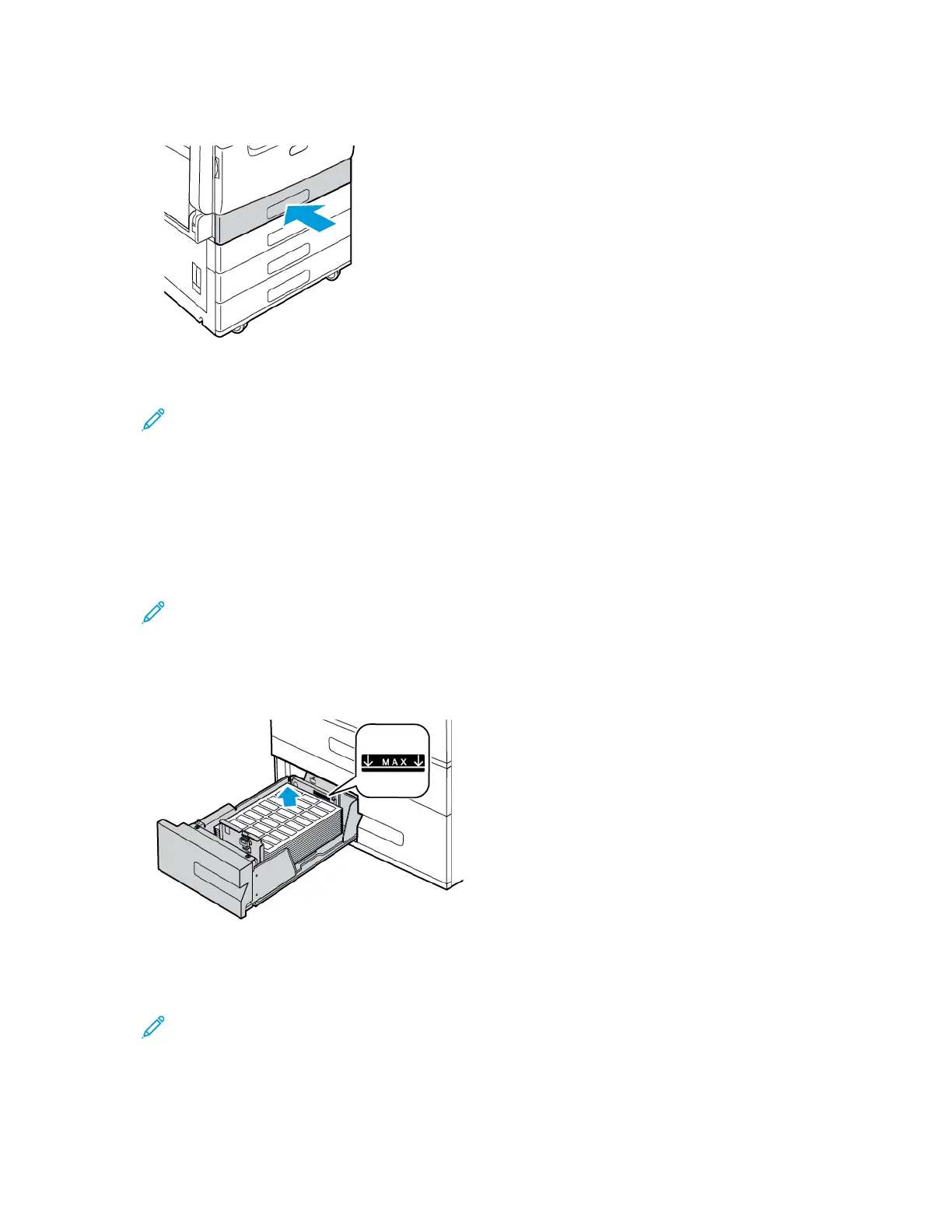 Loading...
Loading...