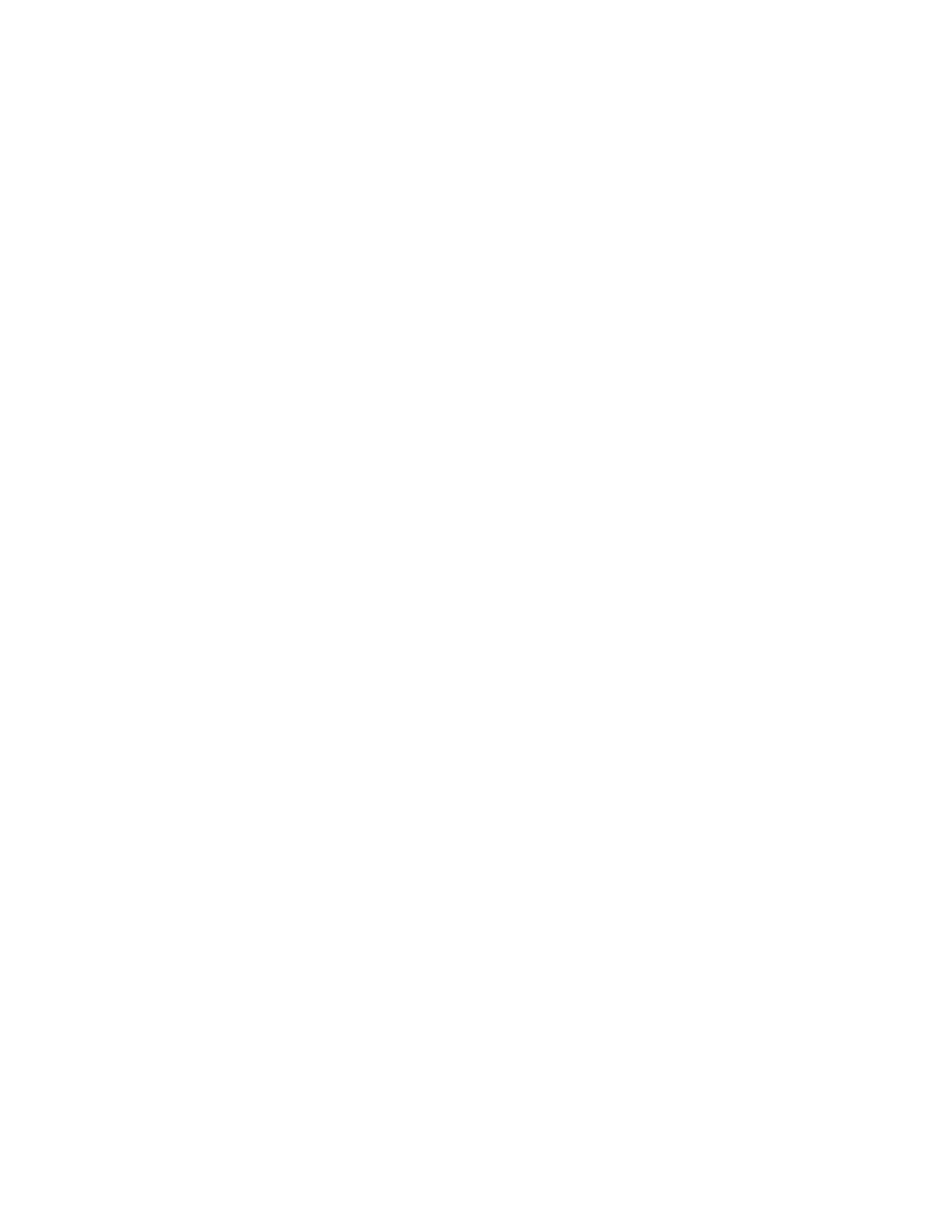• Priorto physically attaching the DFA device to the machine, device profiles are created.
The profiles represent the characteristics of your finishing device.
• Refer to the third-party customer documentation for information on setting the
profile values for the specific DFA device attached to the machine.
• A profile for the job can be selected from either the print server, the print driver on
your computer, or the press User Interface. Depending on the DFA device, a maximum
of twelve profiles are available.
1. Place your original documents either in the document feeder or on the document
glass.
2. Press the Home button on the press UI.
3. Select Copy on the Home window.
4. Select the Output Format tab.
a) Select the DFA Finisher.
The DFA Finisher Profile screen displays.
b) From the displayed list, select the profile for the job.
If the device is an e-binder, select the binding position.
c) Select Save.
d) Select the desired Face Up/Down Output option.
5. Select the desired Copy features/options.
The features displayed on the main Copy window vary depending on how it is
configured by the administrator.
6. Enter the quantity.
7. Press Start.
If prompted on the UI, follow the instructions provided to correct any job submission
errors. If there is a DFA problem, refer to your DFA documentation.
Copy Feature
Copy Feature Overview
Tip
Depending on how the Copy tab is configured by the administrator, this tab may contain
different features than the ones listed here.
The Copy feature includes the following options:
• Reduce/Enlarge (R/E)
• Paper Supply (Auto Select)
• Output Color
• Copy Output
• 2 Sided Copying
• Original Type
• Darken/Lighten
Xerox
®
Versant
®
180 Press3-6
User Guide
Press Apps