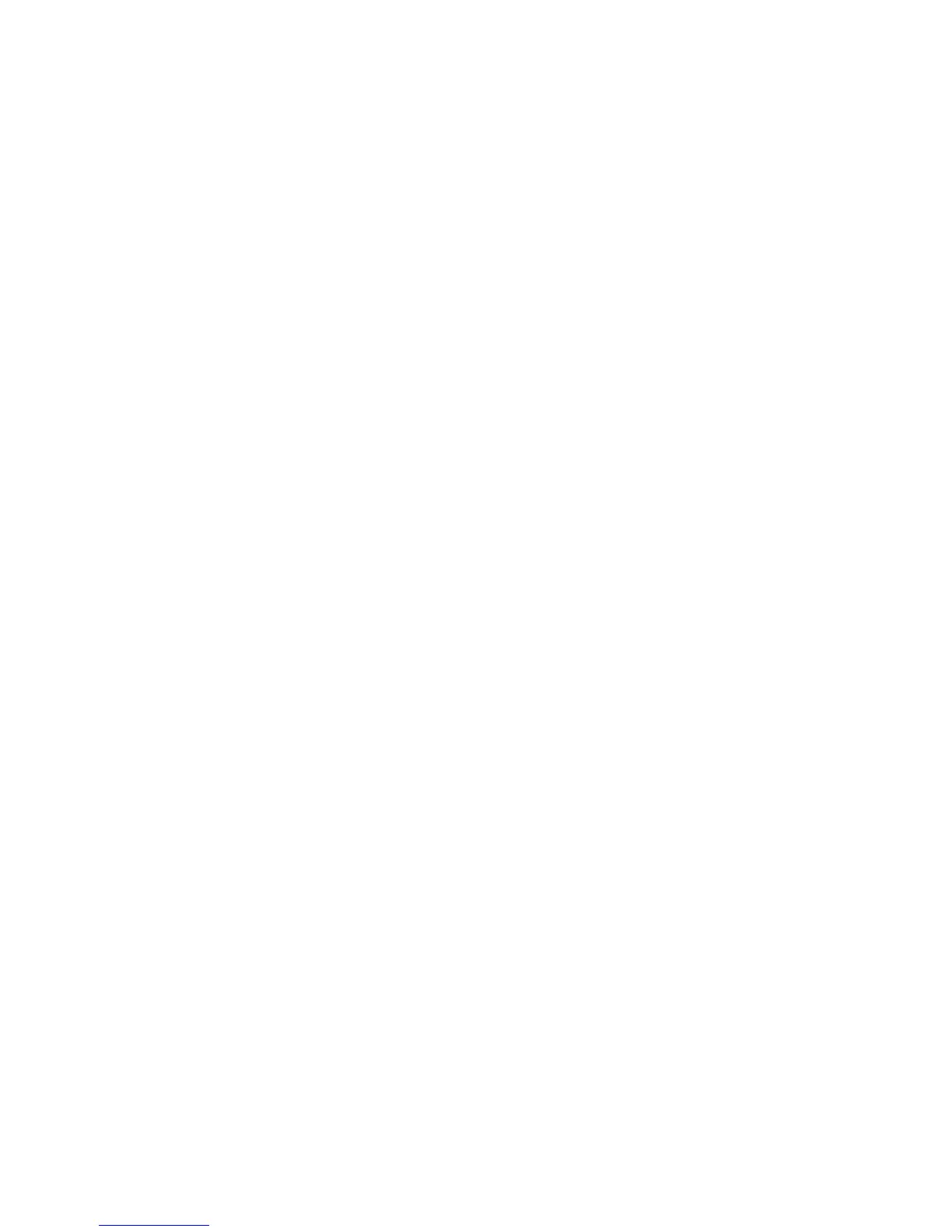Faxing
WorkCentre 5300 Series Multifunction Printer
System Administrator Guide
114
Embedded Fax
When you send a fax from the printer control panel, the document is scanned and transmitted to a fax
machine using a dedicated telephone line.
Before you begin:
• Verify that the printer has access to a functioning telephone line and has a telephone number
assigned to it.
• Install the Fax Hardware Kit and set the country code. For details, see the instructions provided
with the kit.
Enabling Embedded Fax
Note: The Embedded Fax and Server Fax Services can not both be enabled at the same time.
1. In CentreWare IS, click Properties > Services > Fax > Fax Settings.
2. Next to Fax Service, select Scan to Fax.
3. Click Apply.
Configuring Fax Settings
Configure Local Terminal Information Settings
1. At the printer control panel, press the Machine Status button, then touch the Tools tab.
2. Touch System Settings > Fax Service Settings > Local Terminal Information Settings.
3. Touch G3 Line 1 - FaxID, and touch Change Settings.
4. Type the fax number, then touch Save.
5. Touch SIP Line, and touch Change Settings.
6. Type a name for the line, then touch Save.
7. Touch G3 SIP Line ID, and touch Change Settings.
8. Type a name for the line, then touch Save.
9. Touch G3 Line 1 - Dial Type, then touch Change Settings.
10. Touch the dial type, then touch Save.
11. Touch G3 Line 1 - Line Type, then touch Change Settings.
12. Touch the line type, then touch Save.
13. Repeat for lines 2-3 if you have installed the 3 line fax hardware kit.
14. You can set a password to prevent your printer from receiving faxes or being polled by
other machines that are not F-Code compatible. Touch Machine Password, then touch
Change Settings.
15. Type a password, then touch Save.
16. Touch Local Name and type the name of the printer if desired.
17. Touch Company Logo and type the name of your company if desired.

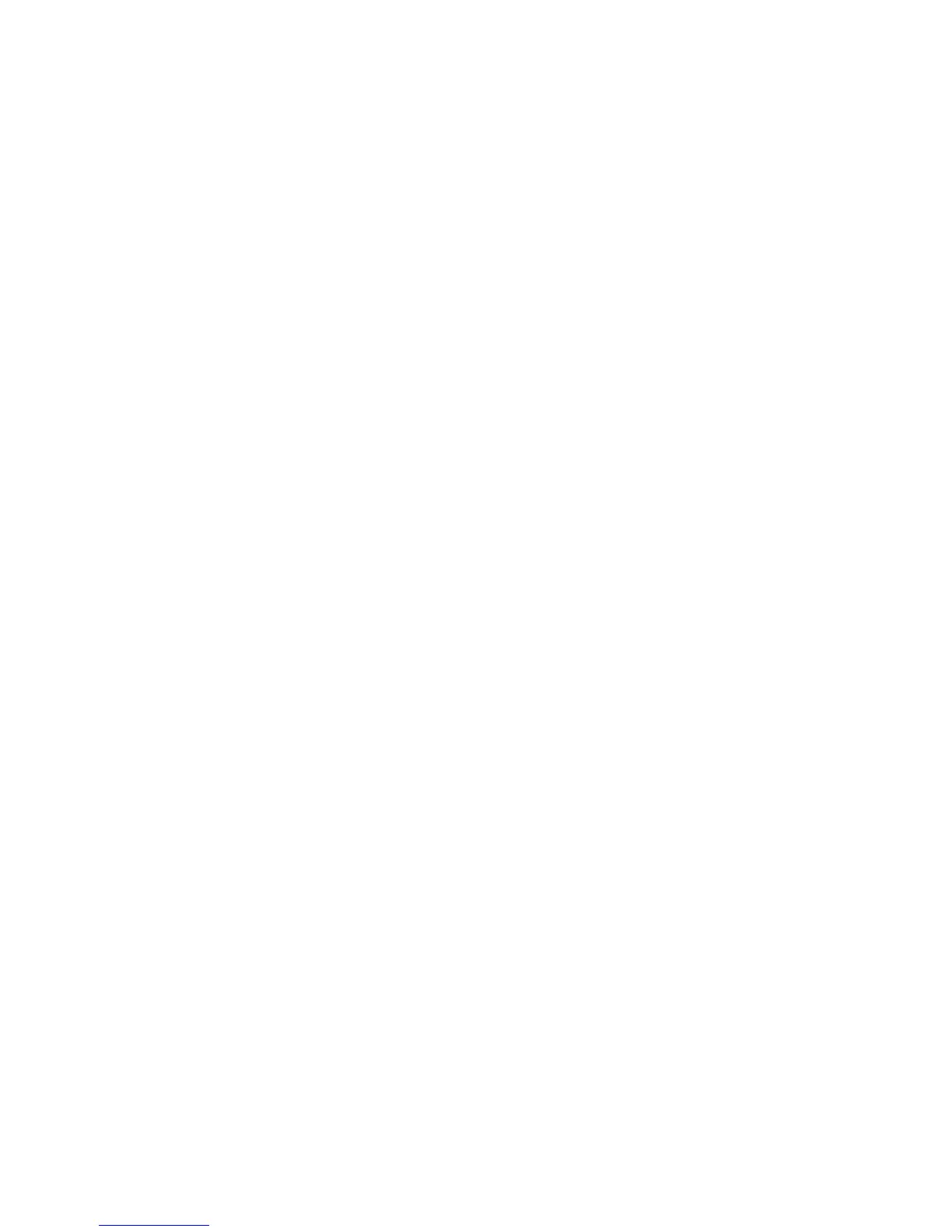 Loading...
Loading...