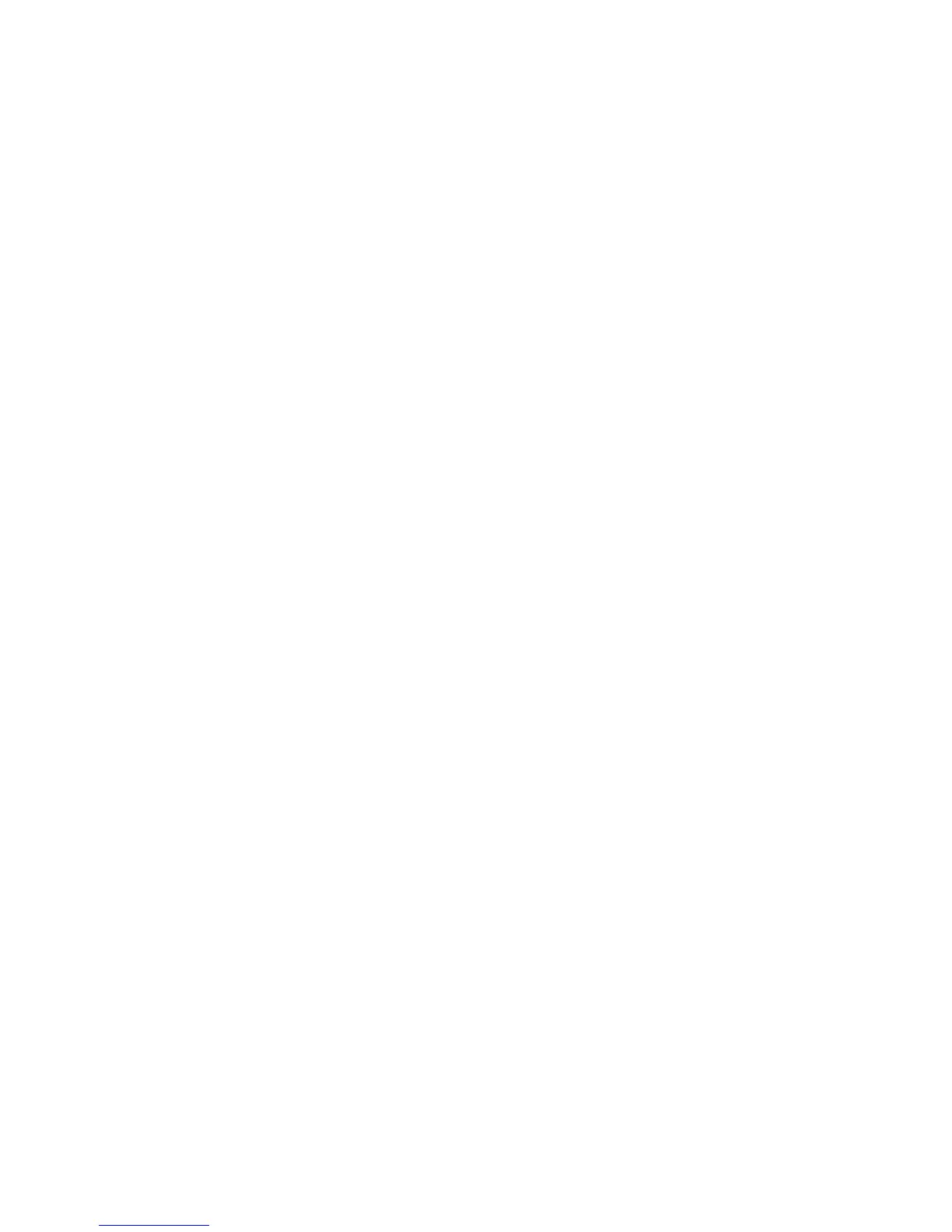Printing
WorkCentre 5300 Series Multifunction Printer
System Administrator Guide
78
Print Service Settings
Configuring Print Service Settings
To allocate memory for print settings:
1. At the printer control panel, press the Machine Status button, then touch the Tools tab.
2. Touch System Settings > Print Service Settings > Allocate Memory.
3. Specify the amount of memory allocated to the following print settings as necessary.
• HP-GL/2 Auto Layout Memory
• Job Ticket Memory
• Receiving Buffer USB, LPD, Netware, SMB, IPP, Port 9100
To set memory for other types of print settings:
1. At the printer control panel, press the Machine Status button, then touch the Tools tab.
2. Touch System Settings > Print Service Settings > Other Settings.
• Print Area: Touch Extended to print beyond the standard page margins.
• Substitute Tray: Specify what happens when the printer runs out of a specific size paper:
• Display Message
• User Larger Size
• User Closest Size
• Select Tray 5
• Paper Type Mismatch: Specify what happens when the paper type loaded in the tray does
not match the paper type specified.
• Print
• Display Confirmation Screen
• Display Paper Supply Screen
• Unregistered Forms: Set whether or not to print a job if a form specified for printing in a form
data file (overlay printing) is not registered on the printer. If you touch Print, only the data is
printed because the specified form is not present. The setting is added to the print settings
menu when there is a print specification from the host computer.
• Resume Job After Print Error: Touch Job Resumes Automatically to automatically cancel a
print job when an error occurs. Touch Resume by User to display a control panel prompt
requiring a user to cancel the job manually.
• When Paper Jam Occurs: Touch Resume Job after Jam Clearance to continue printing a job
after clearing a paper jam, or Delete Job to cancel the print job.
• Printer User ID: You can print a user’s User ID on the page. Touch Top Left
, Top Right,
Bottom Left, or Bottom Right. The User ID must be specified in the user’s print driver.
• Banner Sheet: Touch Start Sheet to print an identifying page before each print job, End
Sheet to print an identifying page after each print job, or Start Sheet and End Sheet to
print both.
• Banner Sheet Offset: Set whether or not to offset when banner sheets are output.
• Banner Sheet Tray: Select the tray to use for printing banner sheets.

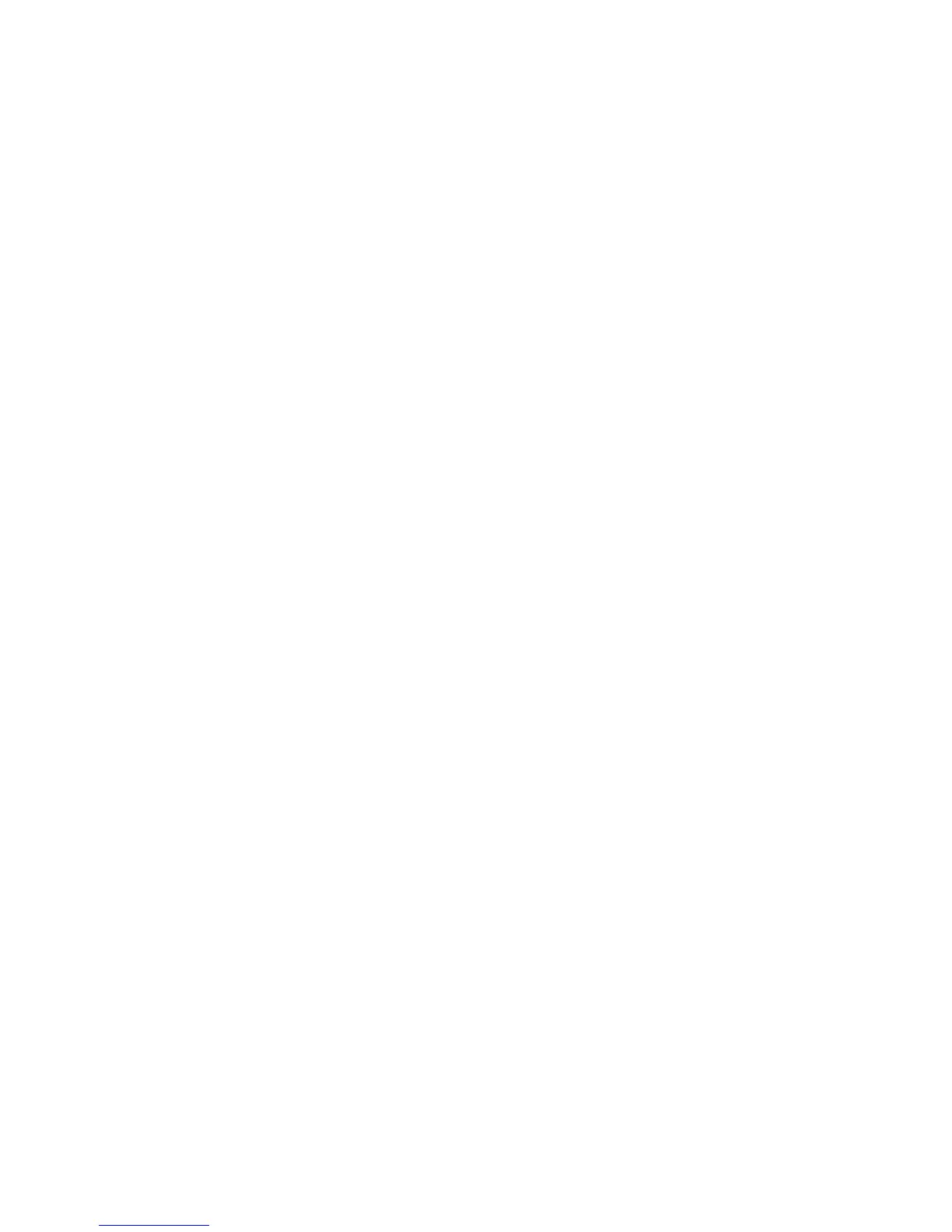 Loading...
Loading...