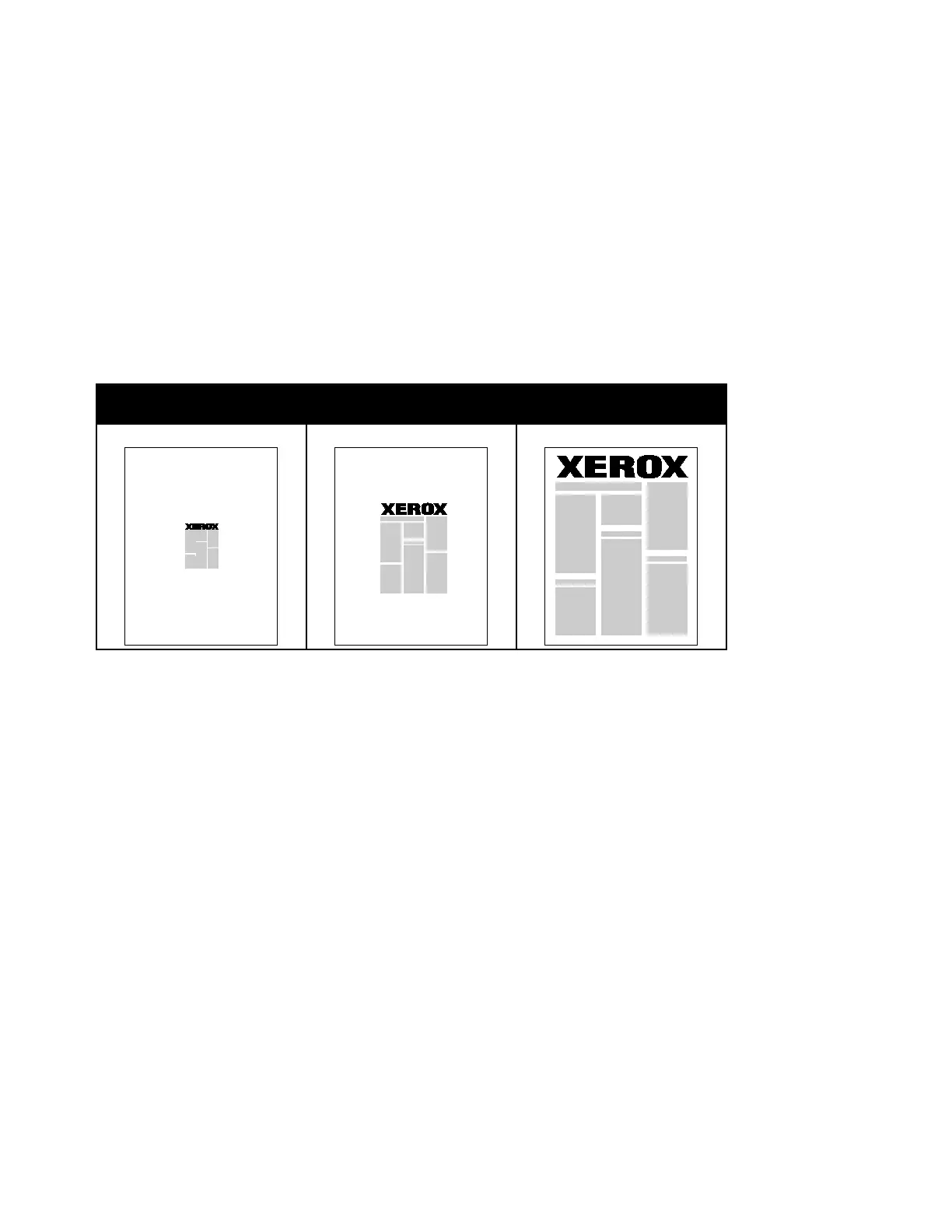Printing
Xerox
®
WorkCentre
®
7220/7220i/7225/7225i Color Multifunction Printer 85
User Guide
− 2-Sided Print, Flip on Short Edge prints the exception pages on both sides of the paper and
flips the pages on the short edge. The job then can be bound on the short edge of the pages.
− Use Job Setting prints the job using the attributes shown in the Job Settings box.
• Job Setting: Displays the attributes of the paper for the remainder of the job.
Note: Some combinations of 2-sided printing with certain paper types and sizes can produce
unexpected results.
Scaling
You can reduce the image to as little as 25% of its original size or enlarge it as much as 400%. In
Windows, you can find the Scale Options in the print driver on the Printing Options tab.
50% 100% 200%
1. To access Scaling Options, to the right of the Paper field, click the arrow, then select Other Size >
Advanced Paper Size.
2. Select an option.
− No Scaling: You can use this option to retain the original image size.
− Automatically Scale: You can use this option to change the print from one standard paper size
to another. The Original Document Size is scaled to fit on the selected output paper size shown
in the Output Paper Size field.
− Manually Scale: You can use this option to change the output print size by a specified
percentage.

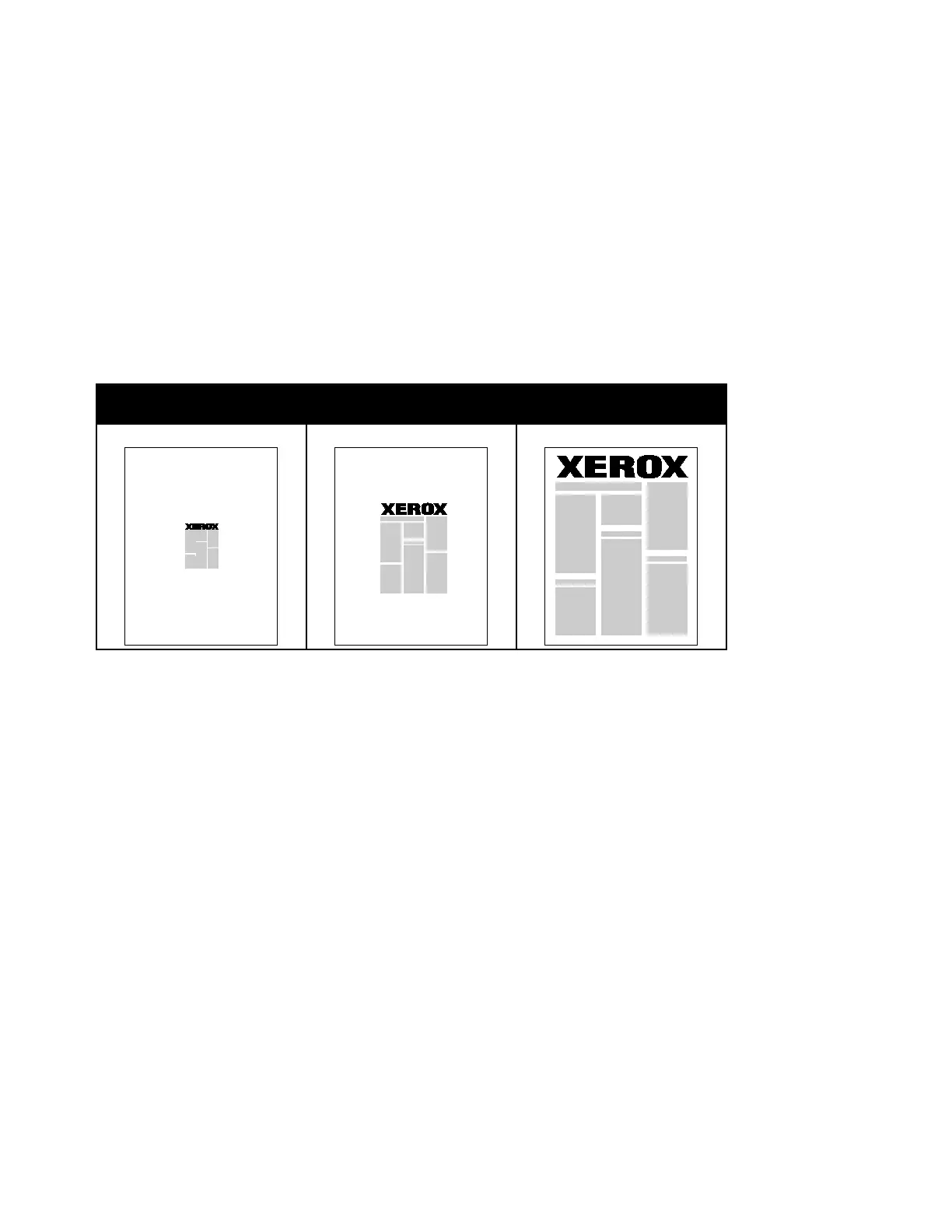 Loading...
Loading...