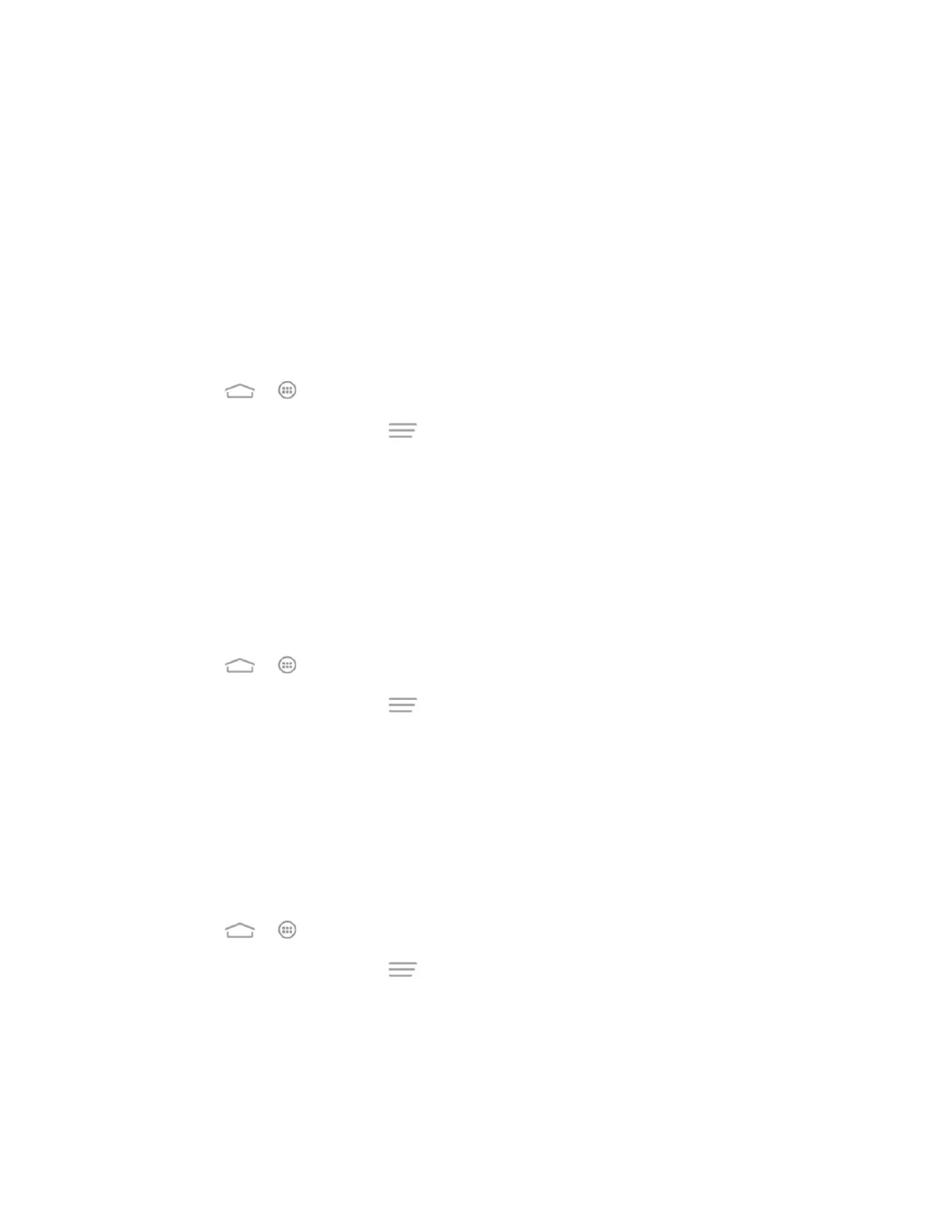Tools and Calendar 116
3. Touch Delete.
4. In the confirmation box, touch OK.
– or –
If the calendar event is recurring, select Only this event or This and future events, or
All events, and touch OK.
Show or Hide Calendars
If you have more than one calendar available, you can choose to show or hide a calendar from
your current view.
1. Touch > > Calendar.
2. In any Calendar view, touch > Calendars to display, and then select or clear a
calendar to show or hide it.
The calendars are kept synchronized on your phone, whether or not you hide them.
Choose Google Calendars to Synchronize With Your Phone
You can choose which Google Calendars to keep synchronized on your phone or which ones to
stop synchronizing.
Stop Synchronizing a Google Calendar
1. Touch > > Calendar.
2. In any Calendar view, touch > Settings and select a calendar account to open its
settings screen.
3. Remove the check mark next to the Google calendar you wish to stop synchronizing.
The calendars that you unchecked from your calendars list will no longer be synchronized on
your phone, but you remain subscribed to them and can work with them in Google Calendar on
the Web.
Add a Google Calendar to Synchronize
1. Touch > > Calendar.
2. In any Calendar view, touch > Settings and select a calendar account to open its
settings screen.
3. Check the Google calendar you wish to synchronize.
Note: If the calendar auto-sync option of the account is not enabled in the phone's account
settings menu, you need to enable it first before syncing.

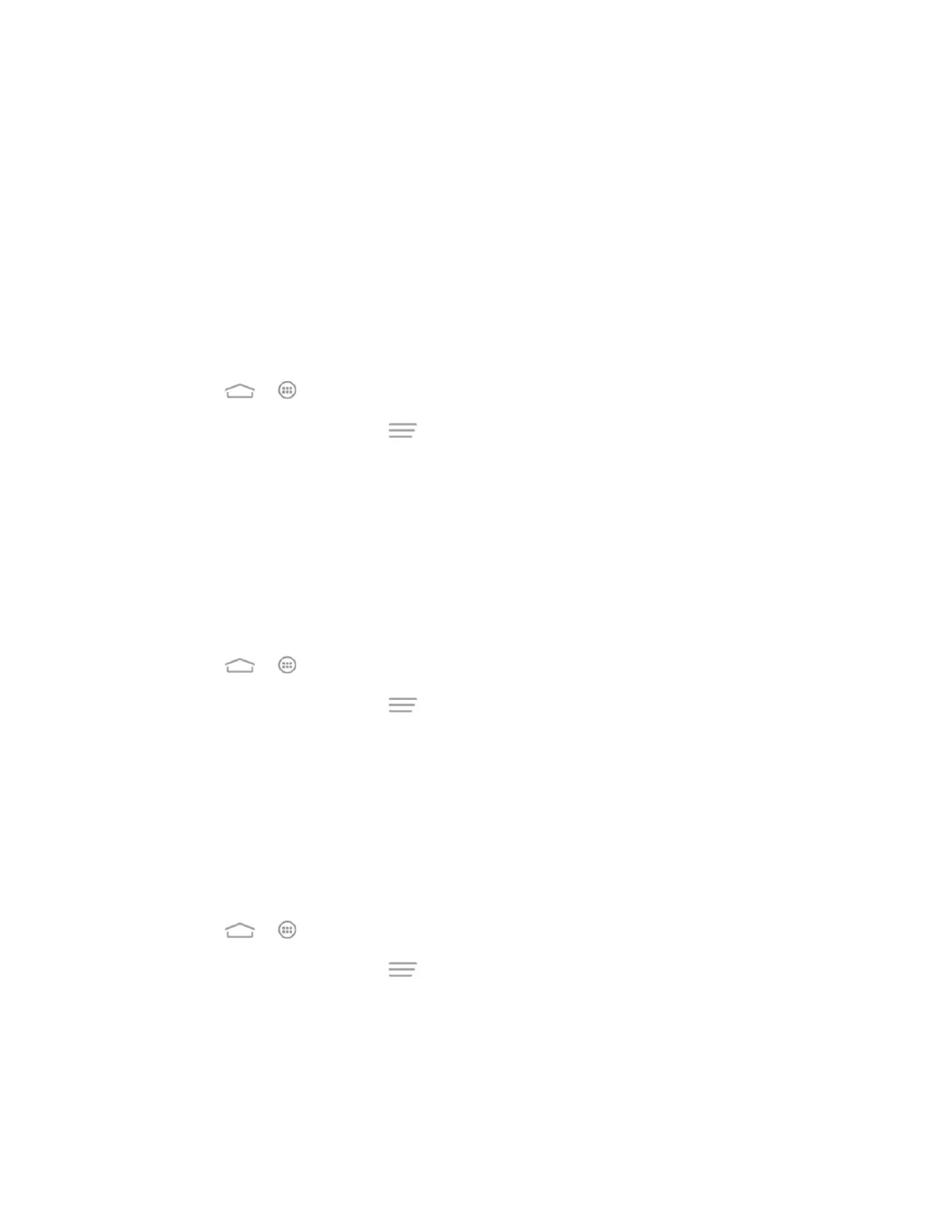 Loading...
Loading...