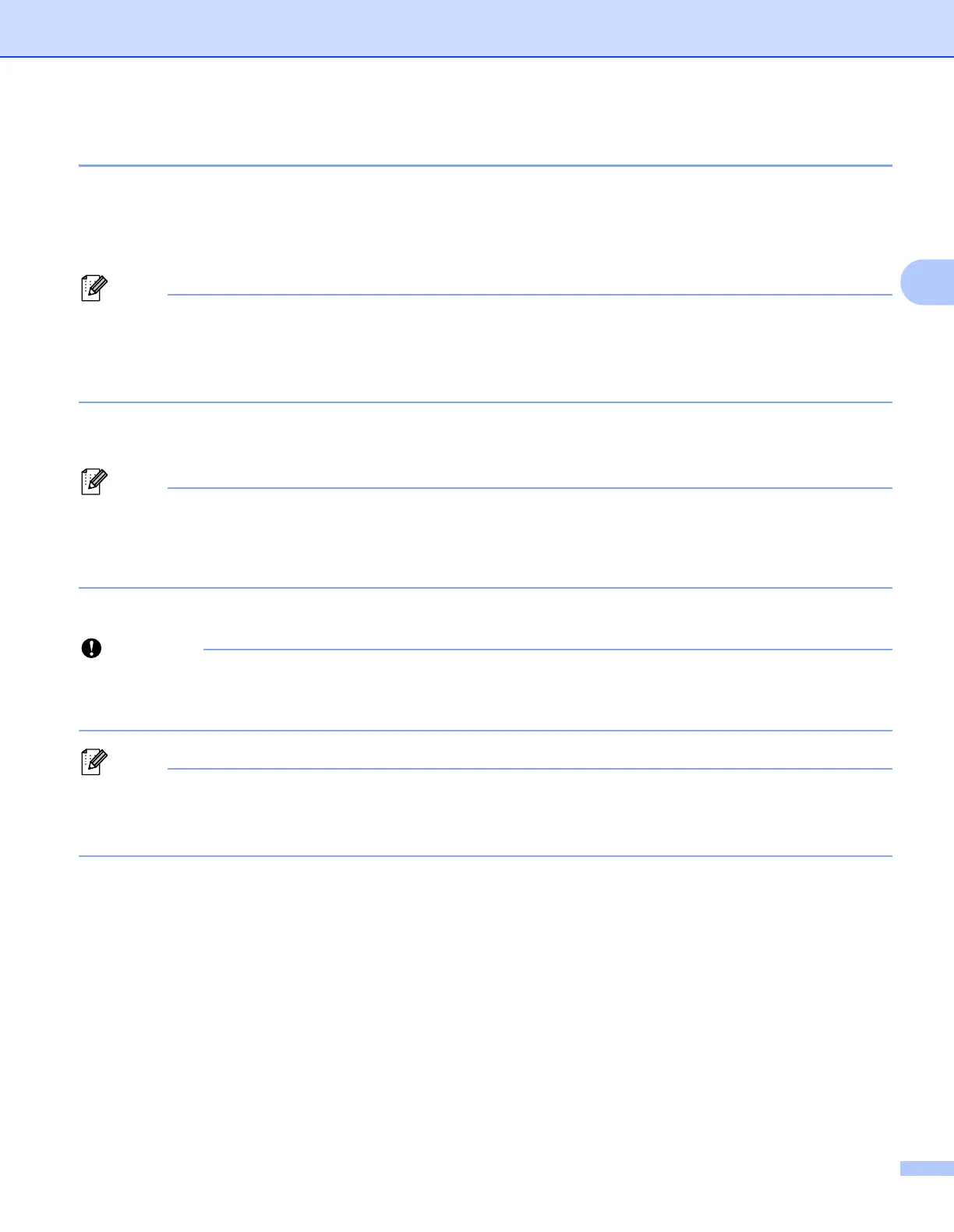Changing the Printer Settings
51
3
Applying Setting Changes to Multiple Printers 3
1 After applying settings to the first printer, disconnect the printer from the computer, and then connect the
second printer to the computer.
2 Select the newly connected printer from the [Printer] drop-down list.
If the [Automatically detects the connected printer, and retrieves the current settings] check box in
the [Option Settings] dialog box is selected, the printer connected with the USB cable is automatically
selected.
For more information, see Communication Settings on page 37.
3 Click [Apply].
The same settings that were applied to the first printer are applied to the second printer.
We recommend selecting the [Automatically restart the printer after applying new settings] check box
when configuring the first printer so that you can confirm that a connection with the wireless access
point/router can be correctly established with the settings. For more information, see Communication
Settings on page 37.
4 Repeat steps 1 – 3 for all printers whose settings you want to change.
If the IP address is set to [STATIC], the printer’s IP address will also be changed to the same address as
the first printer.
Change the IP address if needed.
To save the current settings in a file, click [File]- [Export].
The same settings can be applied to another printer by clicking [File]- [Import], then selecting the
exported settings file. (See Communication Settings on page 37.)

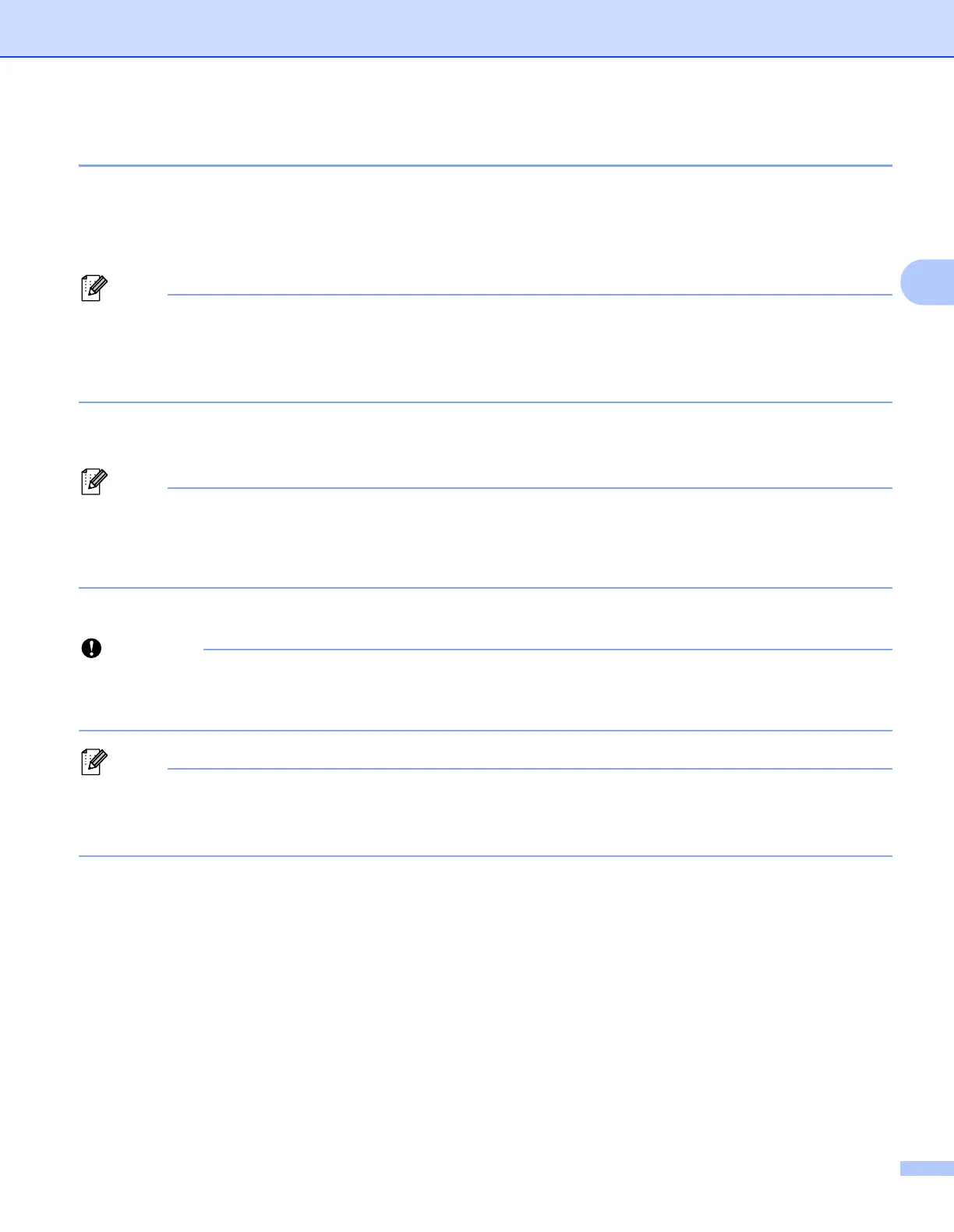 Loading...
Loading...