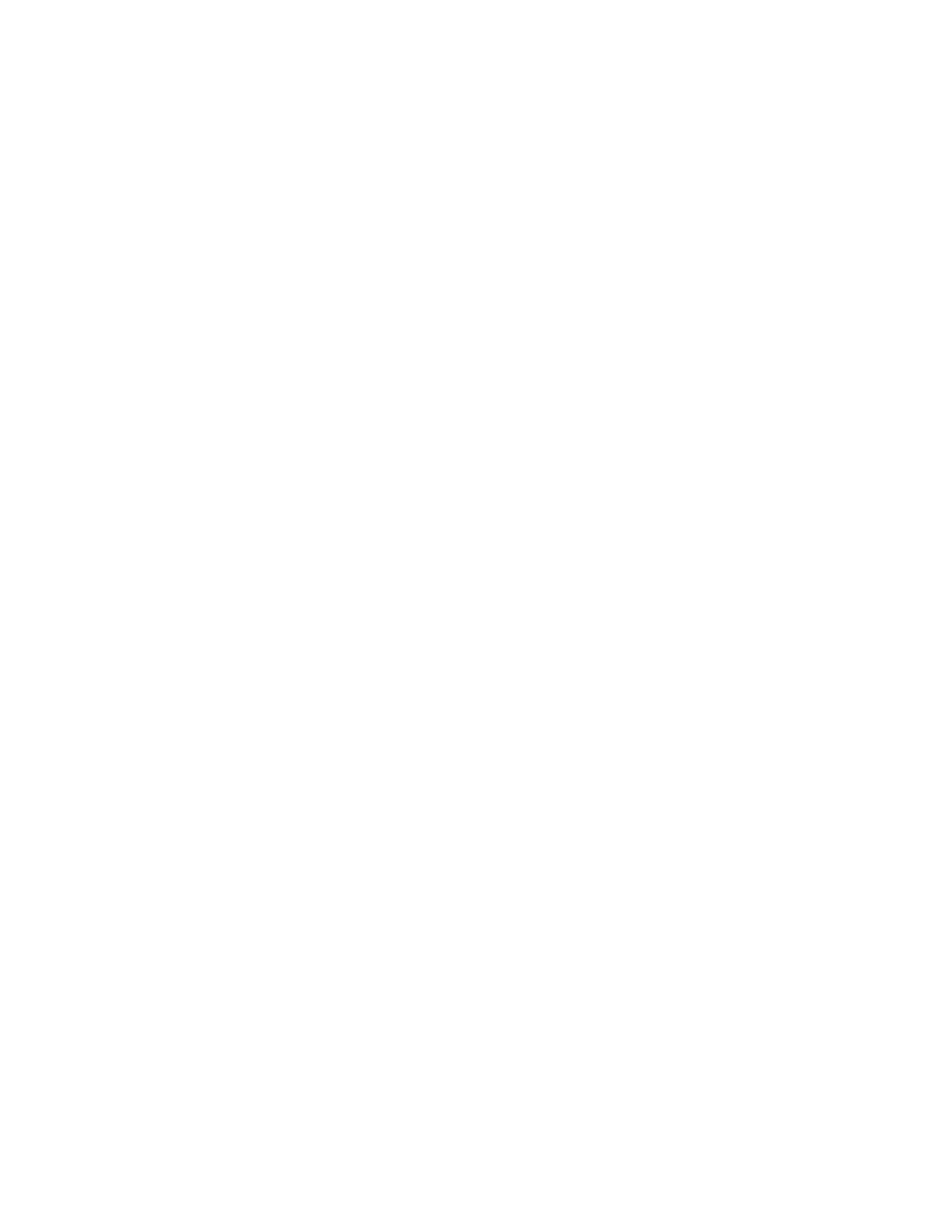70 Troubleshooting
116: Magstripe not available
The printer does not have a magnetic stripe option. The card will be canceled.
Remove magnetic stripe data from the card or use a printer that has a magnetic stripe option
installed.
Press the U
SER button on the printer to clear the message. Click OK in the Card Printer Driver
message.
HINTS & TIPS
Look at the printer configuration label inside the printer. If the label shows either “M” or “J”,
the system has a magnetic stripe option that is not working. Request service.
To process the card without magnetic stripe processing, remove the magnetic stripe data
from the card design and send it again.
To remove magnetic stripe data, you or your system administrator may need to:
Clear a check box in the card production application.
In the Card Printer Driver, change the font from Mag Trackx XPS Card Printer to a
printable font such as Arial, Verdana, or Calibri. Refer to “Magnetic Stripe Fonts” in the
XPS Card Printer Driver User’s Guide.
117: Reader not available
The printer does not support the personalization being requested for the card. The card will be
canceled.
Change the card data to match the printer’s options and settings or print to a printer that is
configured to support the personalization being requested.
Press the U
SER button on the printer to clear the message. Or, click OK in the Card Printer Driver
message.
HINTS & TIPS
To remove the reader request, you or your system administrator may need to clear a check box in
the card production application.
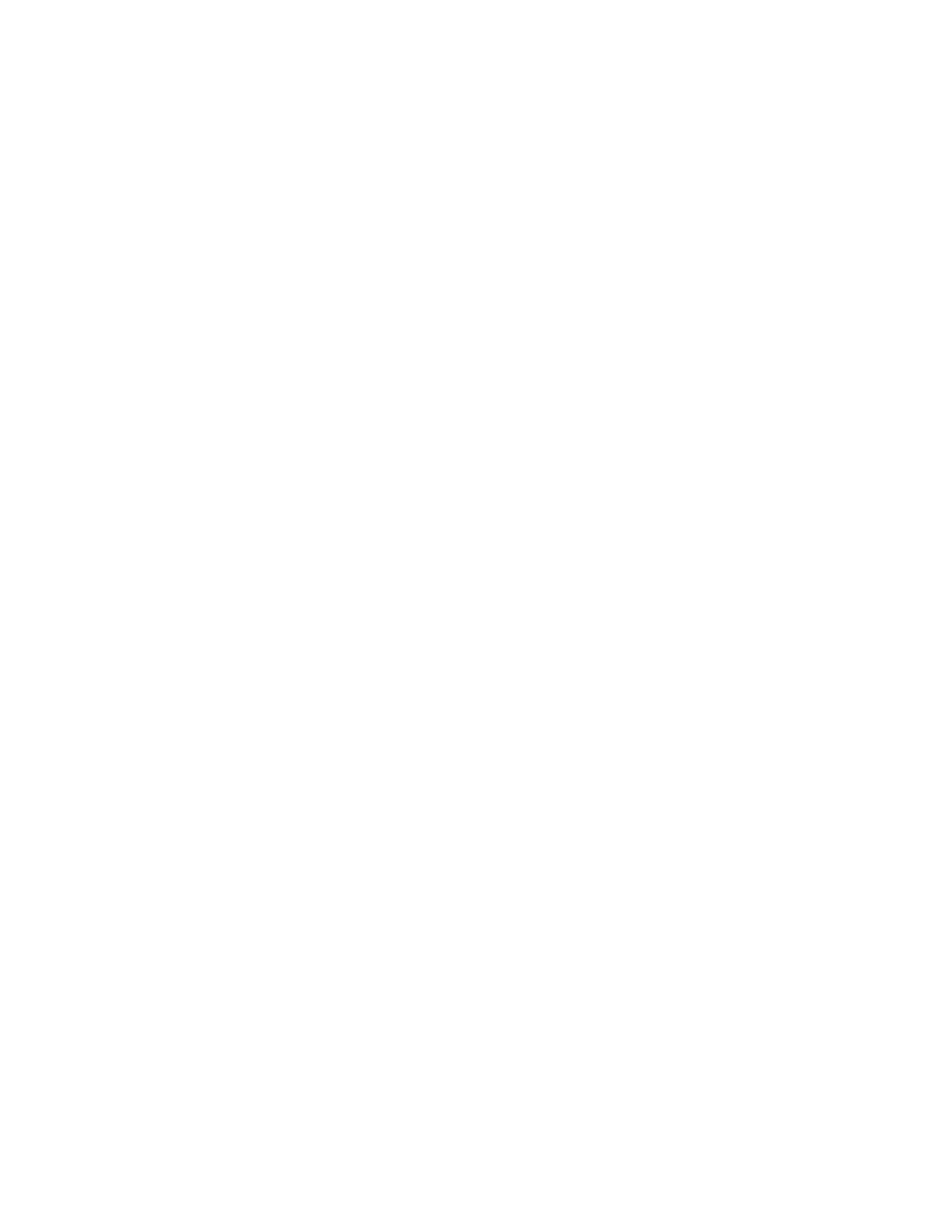 Loading...
Loading...