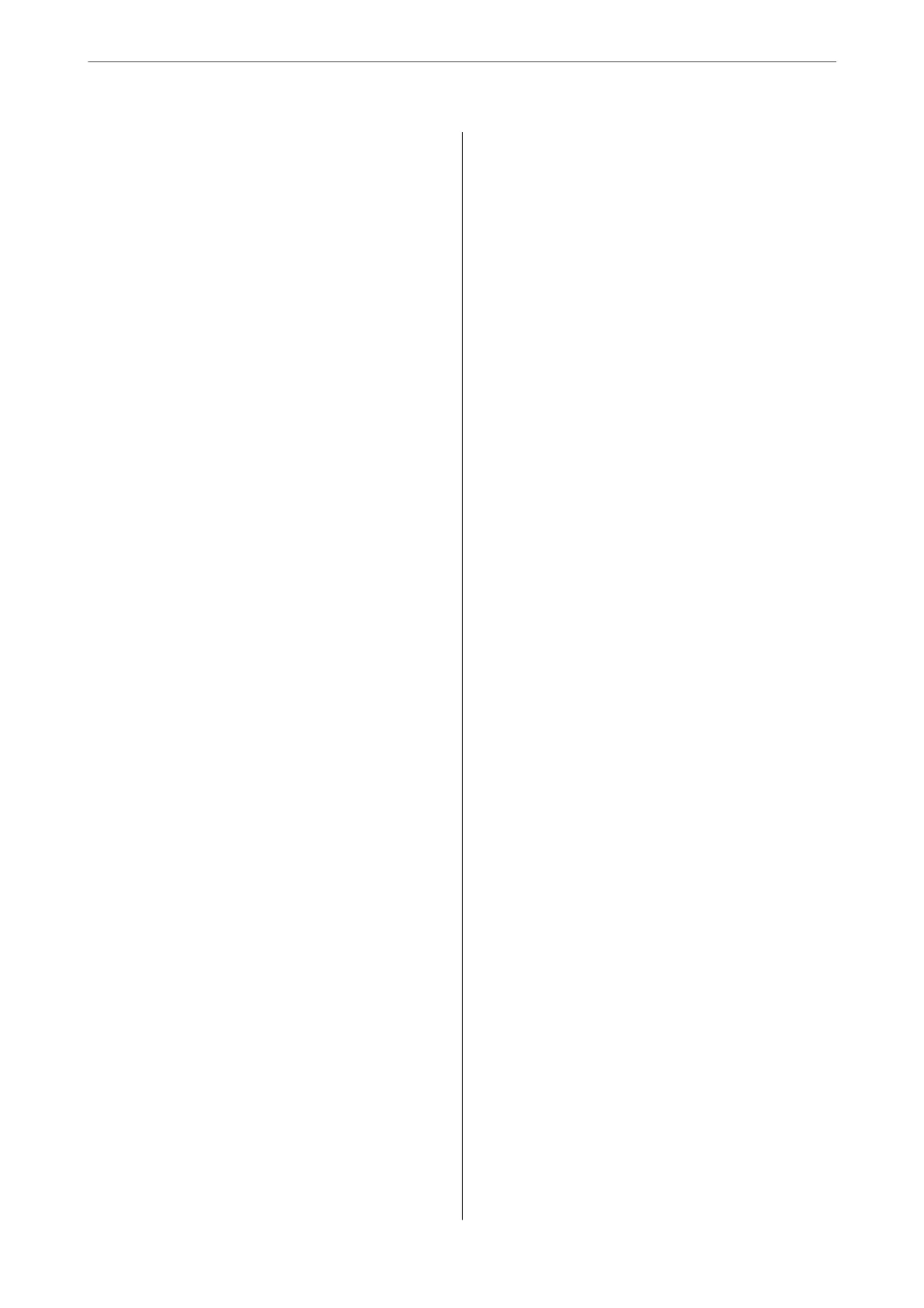Checking the Total Number of Pages Fed
rough
the Printer.......................122
Saving Power............................122
Saving Power (Control Panel)..............122
Installing or Uninstalling Applications Separately. 123
Installing the Applications Separately........ 123
Adding the Printer (for Mac OS Only)........125
Uninstalling Applications.................125
Updating Applications and Firmware. . . . . . . . 127
Transporting and Storing the Printer...........128
Solving Problems
e Printer Does Not Work as Expected........134
e Printer Does Not Turn On or O........134
Power Turns O Automatically.............134
Paper Does Not Feed Properly. . . . . . . . . . . . . 134
Cannot Print..........................139
Cannot Start Scanning...................156
Cannot Send or Receive Faxes..............167
Cannot Operate the Printer as Expected. . . . . . 180
A Message is Displayed on the LCD Screen. . . . . . 183
Paper Gets Jammed.......................184
Removing Jammed Paper.................185
Removing Jammed Paper from the ADF......189
Preventing Paper Jams...................191
It is Time to Rell the Ink...................192
Ink Bottle Handling Precautions............192
Relling the Ink Tank....................193
It is Time to Replace the Maintenance Box. . . . . . .196
Maintenance Box Handling Precautions. . . . . . 196
Replacing a Maintenance Box..............197
Printing, Copying, Scanning, and Faxing
Quality is Poor...........................198
Print Quality is Poor.....................198
Copy Quality is Poor.................... 204
Scanned Image Problems.................210
e
Quality of the Sent Fax is Poor..........213
Received Fax Quality is Poor...............215
Cannot Solve Problem.....................215
Cannot Solve Printing or Copying Problems. . . 215
Adding or Replacing the Computer or
Devices
Connecting to a Printer that has been
Connected to the Network..................218
Using a Network Printer from a Second
Computer............................218
Using a Network Printer from a Smart Device. . 219
Re-setting the Network Connection........... 219
When Replacing the Wireless Router.........219
When Changing the Computer.............220
Changing the Connection Method to the
Computer............................220
Making Wi-Fi Settings from the Control Panel. .221
Connecting a Smart Device and Printer Directly
(Wi-Fi Direct)...........................225
About Wi-Fi Direct..................... 225
Connecting to Devices using Wi-Fi Direct. . . . .226
Disconnecting Wi-Fi Direct (Simple AP)
Connection...........................228
Changing the Wi-Fi Direct (Simple AP)
Settings Such as the SSID.................228
Checking the Network Connection Status.......229
Checking the Network Connection Status
from the Control Panel...................229
Printing a Network Connection Report. . . . . . . 230
Printing a Network Status Sheet............ 236
Checking the Network of the Computer
(Windows only)........................236
Product Information
Paper Information........................239
Available Paper and Capacities.............239
Unavailable Paper Types..................241
Consumable Products Information............242
Ink Bottle Codes....................... 242
Maintenance Box Code...................243
Soware Information......................243
Soware
for Printing.................... 243
Soware for Scanning....................247
Soware for Faxing..................... 247
Soware
for Package Creation..............248
Soware
for Making Settings.............. 249
Soware for Updating................... 251
Settings Menu List........................251
General Settings........................251
Maintenance..........................262
Print Status Sheet.......................263
Print Counter..........................263
User Settings..........................264
Restore Default Settings..................264
Firmware Update.......................264
Product Specications..................... 265
Printer Specications....................265
Scanner Specications................... 265
ADF Specications......................266
4
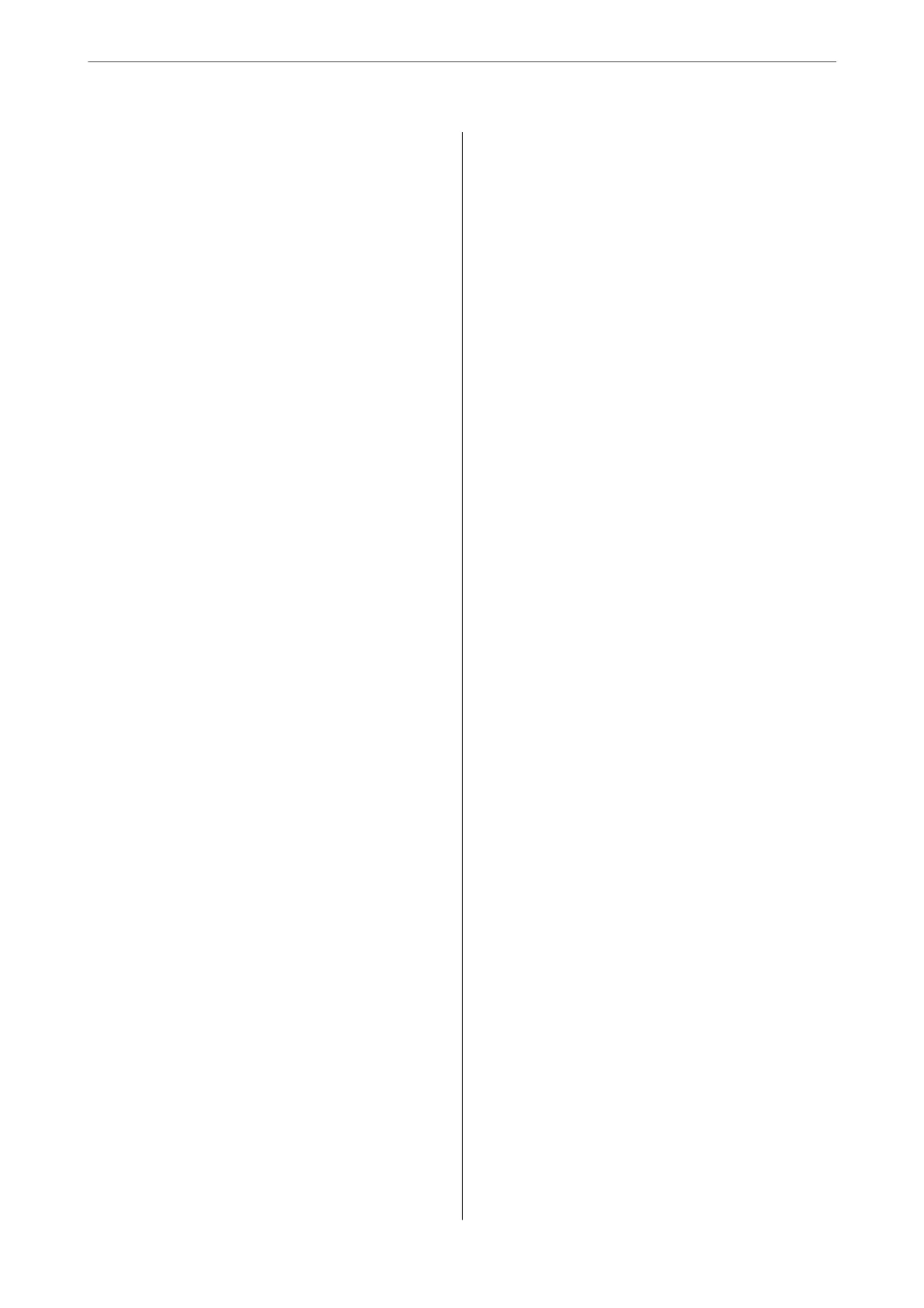 Loading...
Loading...