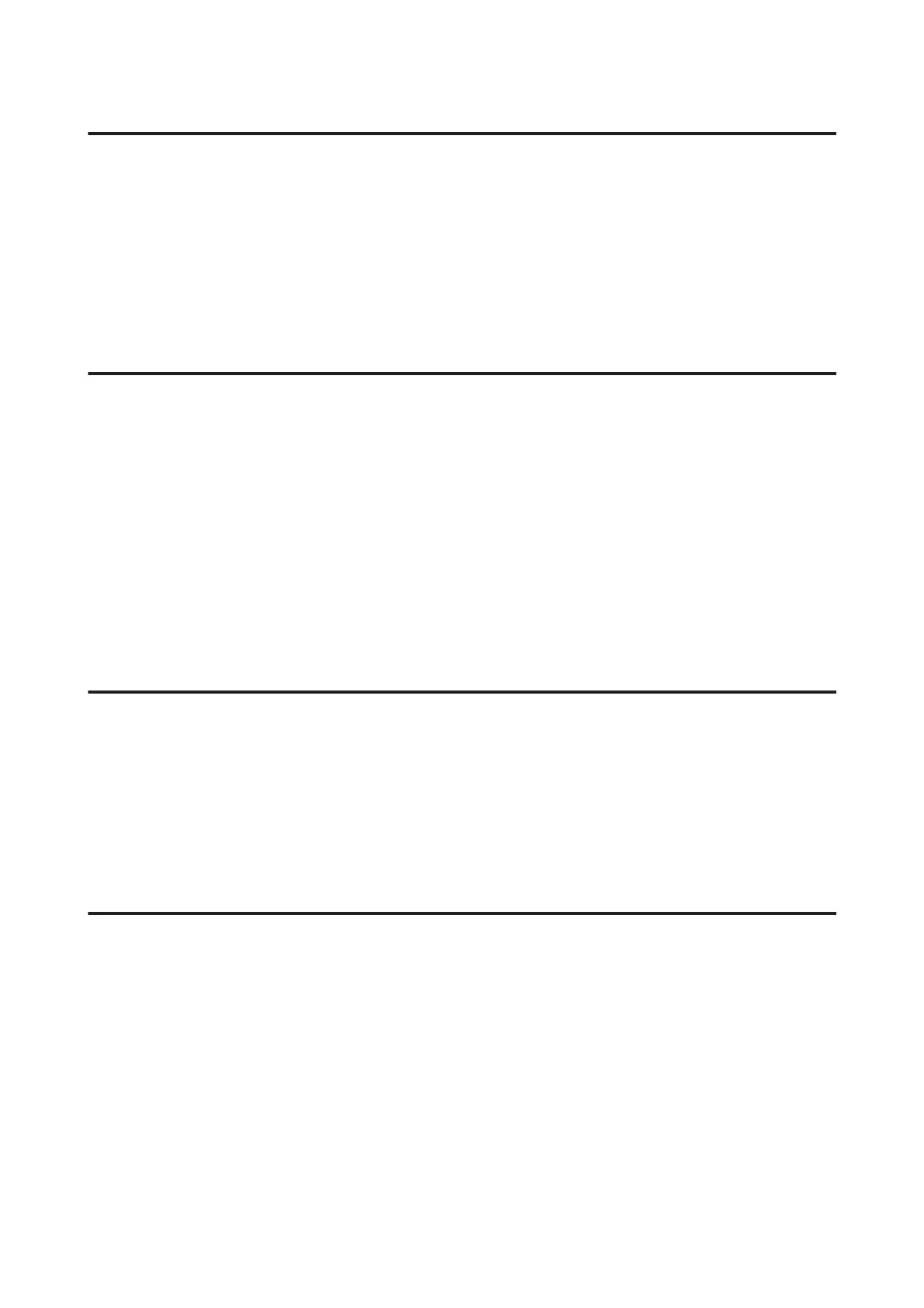Inverted image
❏ For Windows, clear the Mirror Image check box from the More Options window of your printer driver, or turn
off the Mirror Image setting in your application.
For Mac OS X, clear the Mirror Image check box in Print Settings in the Print dialog box of your printer driver, or
turn off the Mirror Image setting in your application.
For instructions, see the online help for your printer driver or for your application.
❏ Uninstall the printer driver, then reinstall it.
& “Uninstalling Your Software” on page 56
Blank pages print
❏ Make sure the printer driver settings are appropriate for the paper size you are using.
For Windows, check the Main window.
For Mac OS X, check the Page Setup dialog box or Print dialog box.
❏ For Windows, check the Skip Blank Page setting by clicking the Extended Settings button on the Maintenance
window of the printer driver.
For Mac OS X, select On from the Skip Blank Page. To display the Skip Blank Page, click through the following
menus: System Preferences, Print & Scan (for Mac OS X 10.7) or Print & Fax (for Mac OS X 10.6 or 10.5), your
product (in the Printers list box), Options & Supplies, and then Driver.
❏ Uninstall the printer driver, then reinstall it.
& “Uninstalling Your Software” on page 56
Printed side is smeared or scuffed
❏ If the paper is curled toward the printable side, flatten it or curl it slightly in the opposite direction.
❏ Load and eject plain paper several times.
& “Cleaning the interior of the product” on page 53
❏ Uninstall the printer driver, then reinstall it.
& “Uninstalling Your Software” on page 56
Printing is too slow
❏ Make sure the paper type selected in the printer driver is appropriate for the type of paper loaded in the product.
& “Selecting Paper” on page 13
❏ For Windows, choose a lower Quality in the printer driver Main window.
For Mac OS X, choose a lower Print Quality in the Print Settings dialog box from your printer driver’s Print dialog
box.
& “Accessing the printer driver for Windows” on page 18
& “Accessing the printer driver for Mac OS X” on page 19
❏ Close any unnecessary applications.
User’s Guide
Troubleshooting for Printing
68
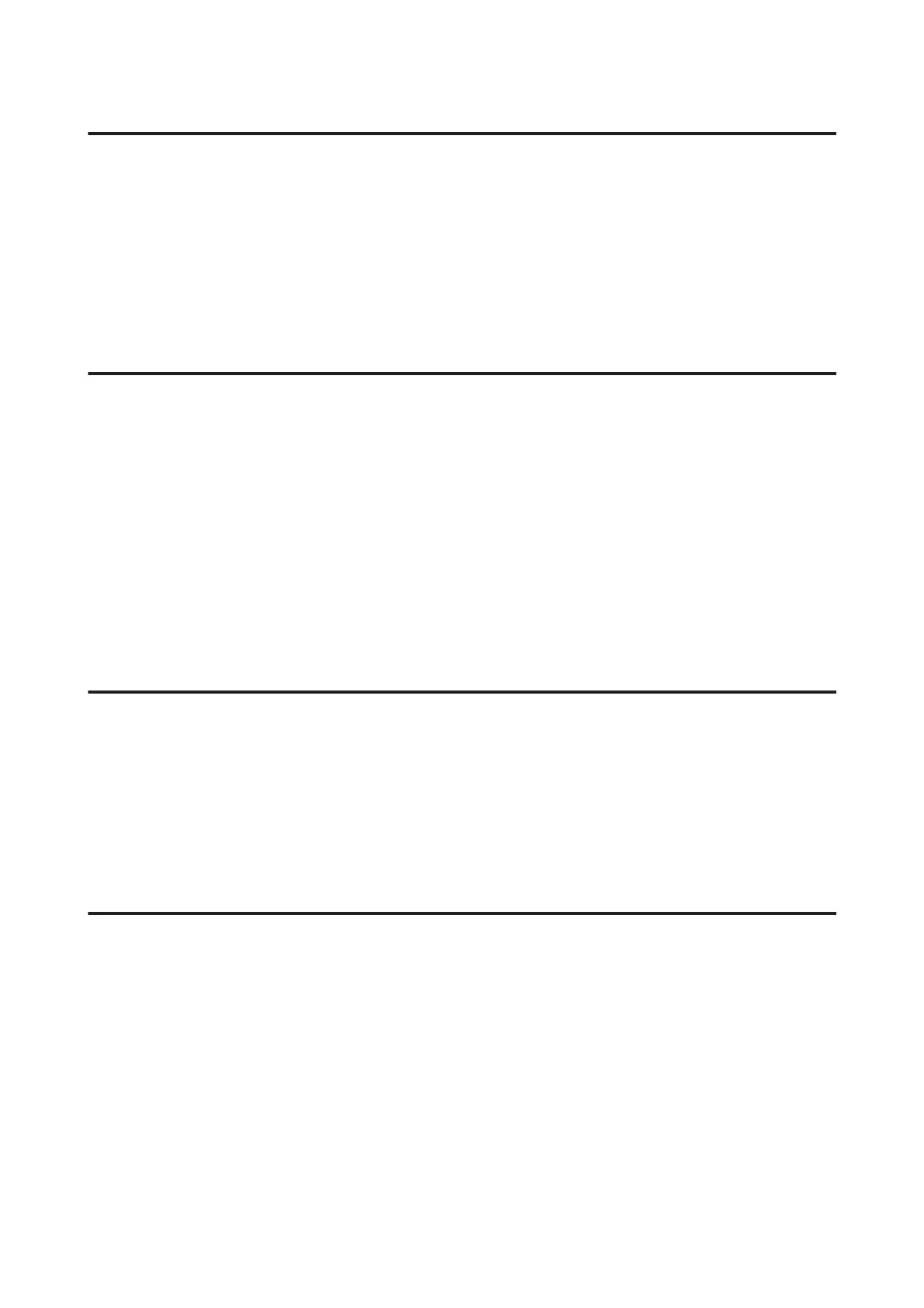 Loading...
Loading...