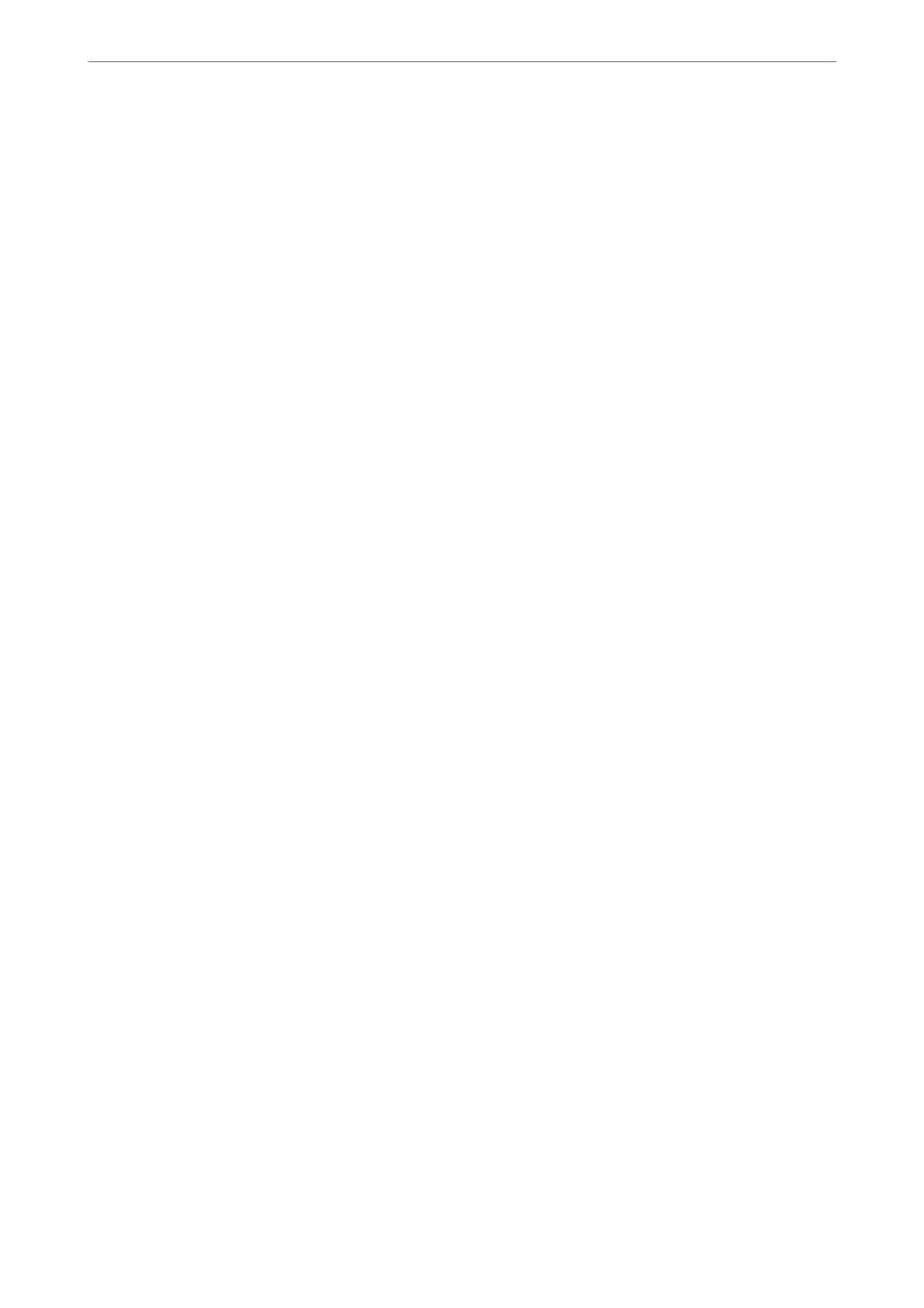B&W/Color
Select whether to scan in monochrome or in color.
File Format:
Select the format in which to save the scanned image.
When you select PDF as the le format, select whether to save all originals as one le (multi-page) or
save each original separately (single page).
Advanced Menu Options for Scanning to the Cloud
Note:
e items may not be available depending on other settings you made.
2-Sided:
Scan both sides of the original.
❏ Orientation (Original):
Select the orientation of the original.
❏ Binding(Original):
Select the binding direction of the original.
Original Type:
Select the type of your original.
Orientation (Original):
Select the orientation of the original.
Density:
Select the contrast of the scanned image.
Remove Shadow:
Remove the shadows of the original that appear in the scanned image.
❏ Surround:
Remove the shadows at the edge of the original.
❏ Center:
Remove the shadows of the binding margin of the booklet.
Remove Punch Holes:
Remove the punch holes that appear in the scanned image. You can specify the area to erase the
punch holes by entering a value in the box on the right.
❏ Erasing Position:
Select the position to remove the punch holes.
❏ Orientation (Original):
Select the orientation of the original.
Scanning
>
Scanning Originals to the Cloud
>
Advanced Menu Options for Scanning to the Cloud
95
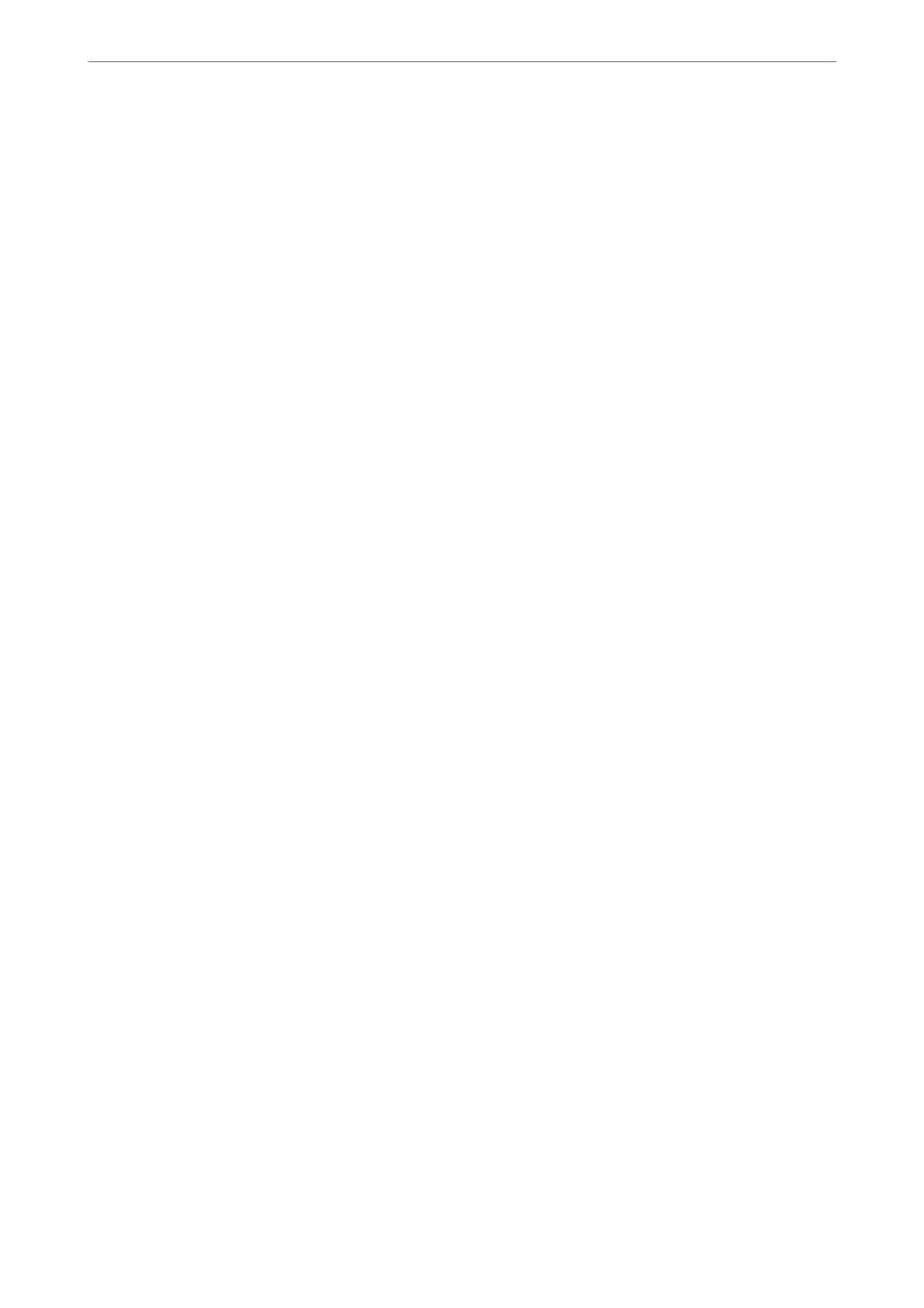 Loading...
Loading...