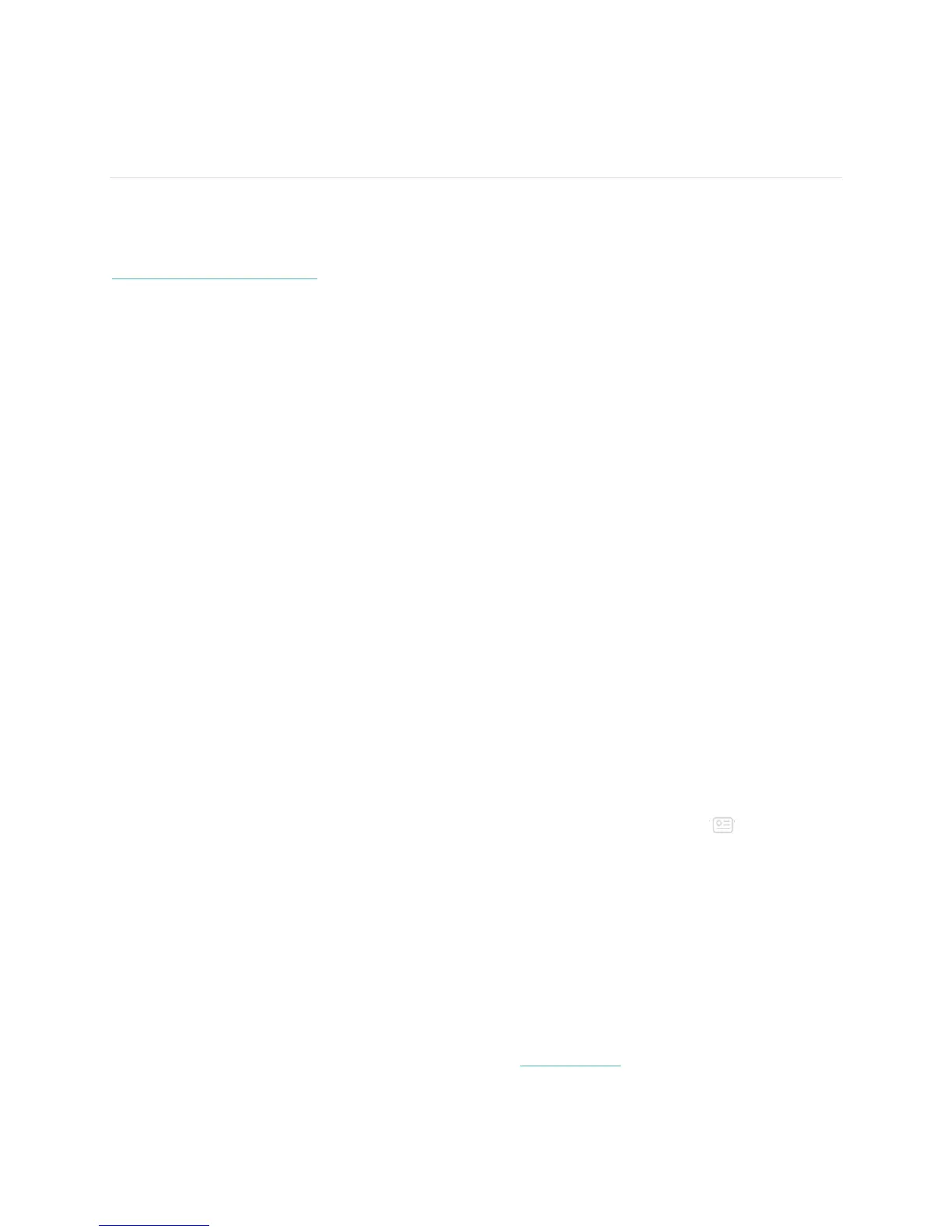26
Notifications
Over 200 different iOS, Android, and Windows phones can send call, text, calendar, and other types of
notifications to your watch. Keep in mind the phone and watch must be within 30 feet of each other to
receive notifications. If you’re not sure whether your phone is compatible with this feature, go to
http://www.fitbit.com/devices.
Calendar requirements
For calendar events, FB504 & FB505 shows the title, location, and time of the event in addition to any
details you’ve entered. To receive calendar alerts on your watch, make sure you allow the calendar app on
your phone to send notifications.
FPO FB504 & FB505 IMAGE
For iPhones and Windows 10 phones, FB504 & FB505 shows notifications from all calendars synced to
the default Calendar app.
For Android phones, FB504 & FB505 shows calendar notifications from the calendar app you chose
during setup. Choose from the default Calendar app on your phone or several third-party calendar apps.
You can also turn on notifications from third-party calendar apps under App Notifications.
Set up notifications
Before you turn on notifications in the Fitbit app, make sure that Bluetooth on your phone is on and that
your phone is allowed to send notifications (often under Settings > Notifications). Then follow the steps
below to set up notifications:
1. With your watch nearby, from the Fitbit app dashboard, tap the Account icon ( ) > FB504 &
FB505 tile.
2. Tap Notifications. When you’re prompted to pair FB504 & FB505, follow the on-screen
instructions. After you’ve paired your watch, “FB504 & FB505” will appear in the list of
Bluetooth devices connected to your phone. Call, text, and calendar notifications are turned on
automatically.
3. To turn on notifications from apps installed on your phone, including Fitbit and WhatsApp, tap
App Notifications and then turn on the specific notifications you want to see.
4. Tap Notifications > FB504 & FB505 in the top left corner to return to device settings, which
syncs your watch to complete the setup.
For detailed instructions on how to set up notifications, see help.fitbit.com.

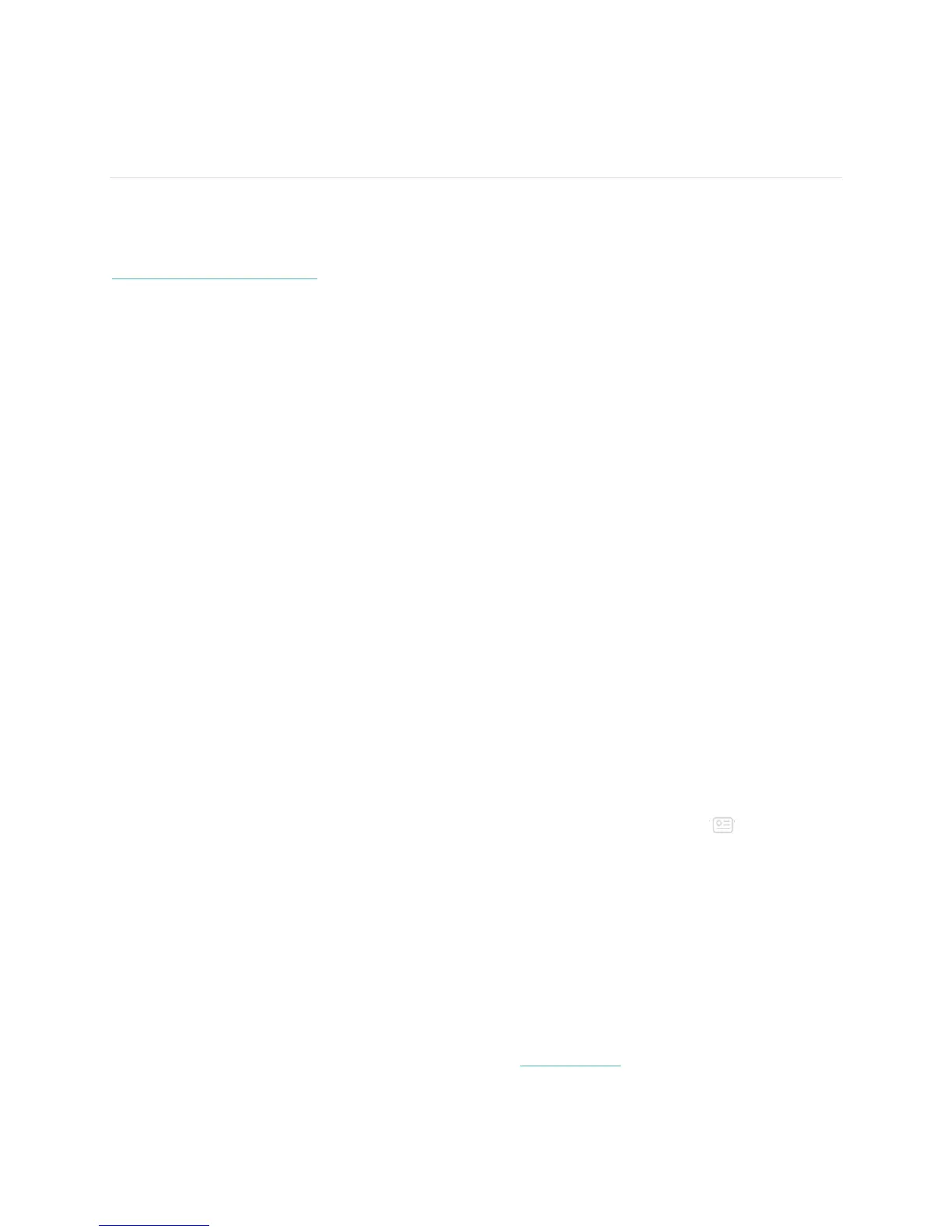 Loading...
Loading...