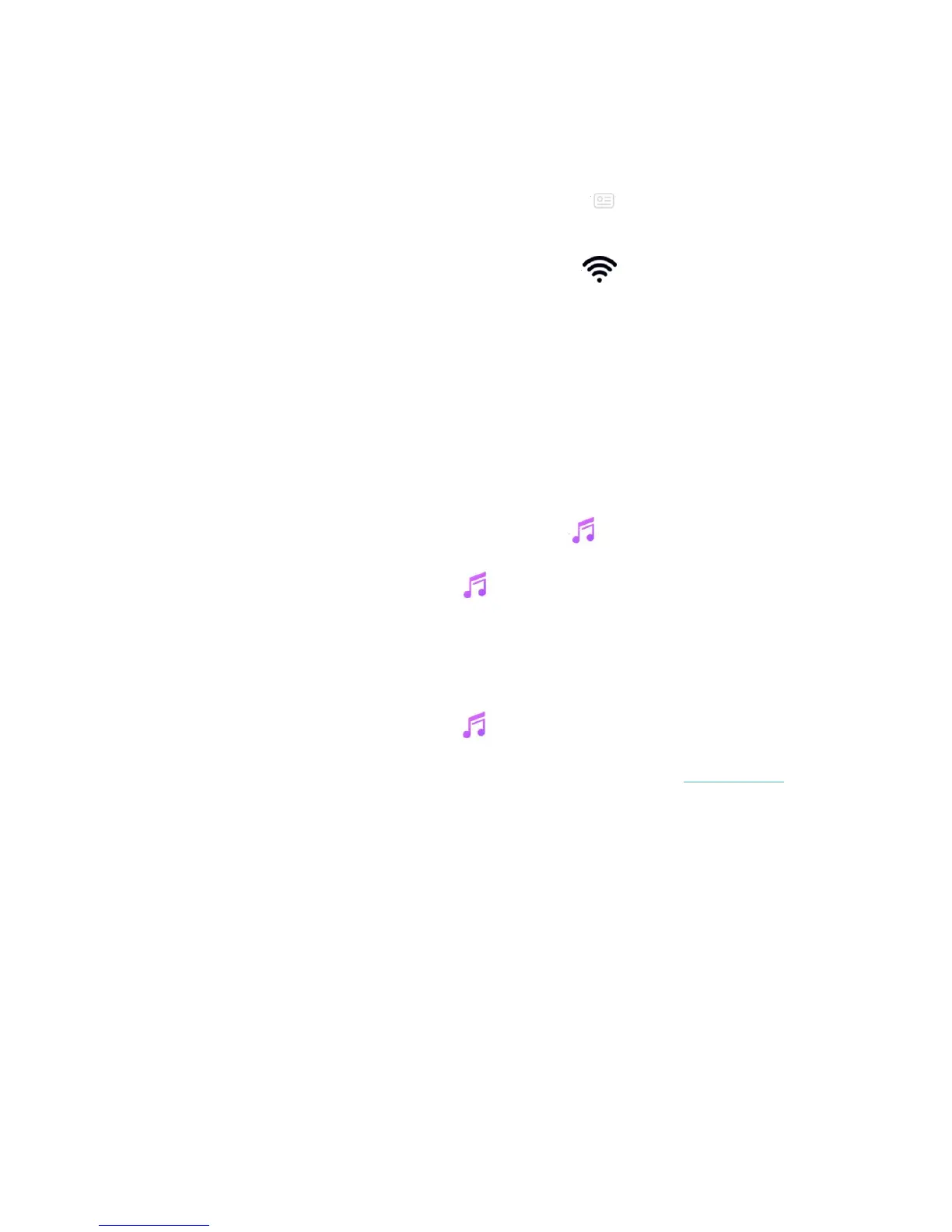38
Connect to Wi-Fi
Make sure FB504 & FB505 and your PC are connected to the same Wi-Fi network:
1. From the Fitbit app dashboard, tap or click the Account icon ( ) > FB504 & FB505 tile.
2. Tap or click Wi-Fi Settings.
3. Make sure your watch and computer are connected to the same network. To see which network
your computer is connected to, click the Wi-Fi symbol ( ) on your screen.
4. If you haven’t connected your watch to Wi-Fi yet or need to add a network, tap or click Add
Network and follow the on-screen instructions. For best results, use your home or work Wi-Fi
network.
5. If your watch and computer are connected to different networks, manually connect your watch to
the same network as your computer. Return to the Wi-Fi settings screen in the Fitbit app, tap the
network name, and tap Connect.
Download your playlists
1. Plug your watch into the charger.
2. On your PC, open the Fitbit app and click the Music icon ( ).
3. Click Personal Music.
4. On FB504 & FB505, open the Music app () and then tap Transfer Music. Note that you may
need to scroll down to see the transfer button.
5. Wait a few moments for FB504 & FB505 to connect.
6. When prompted, follow the on-screen instructions on your computer to choose the playlists you
want to download to your watch. After you choose a playlist, the download starts automatically.
7. After the download is complete, pair Bluetooth headphones or another Bluetooth audio device to
FB504 & FB505 and open the Music app () to listen to your playlists.
For more information about how to manage your playlists on FB504 & FB505, see help.fitbit.com.
Download music and podcasts with your Mac
Download playlists of your personal music and podcasts from your iTunes Library to FB504 & FB505.
Create a playlist
Create at least 1 playlist of songs or podcasts in iTunes to download to your watch.
Make sure you approve iTunes to share playlists with your watch:
Open iTunes on your computer > Preferences > Advanced > Share iTunes Library XML with other
applications > OK.

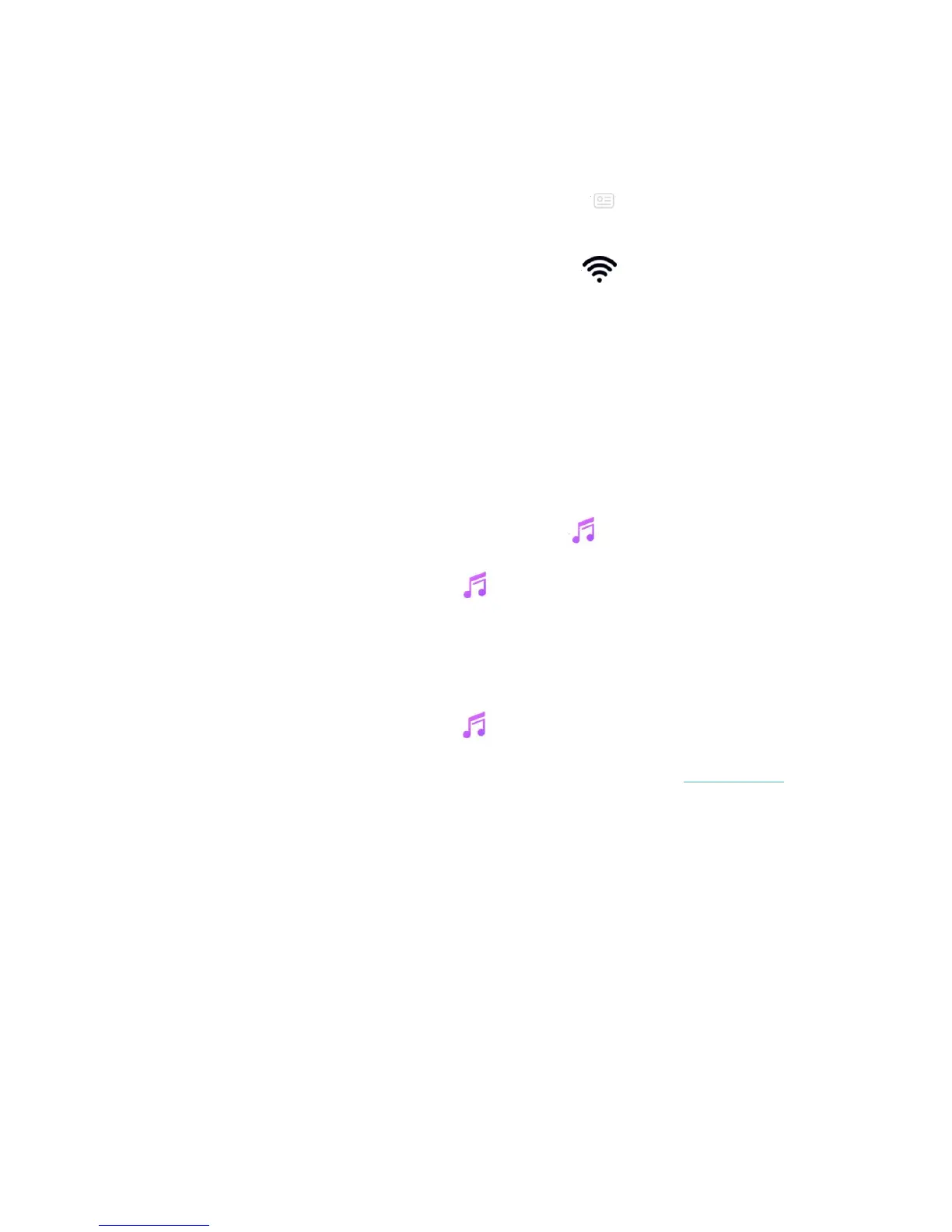 Loading...
Loading...