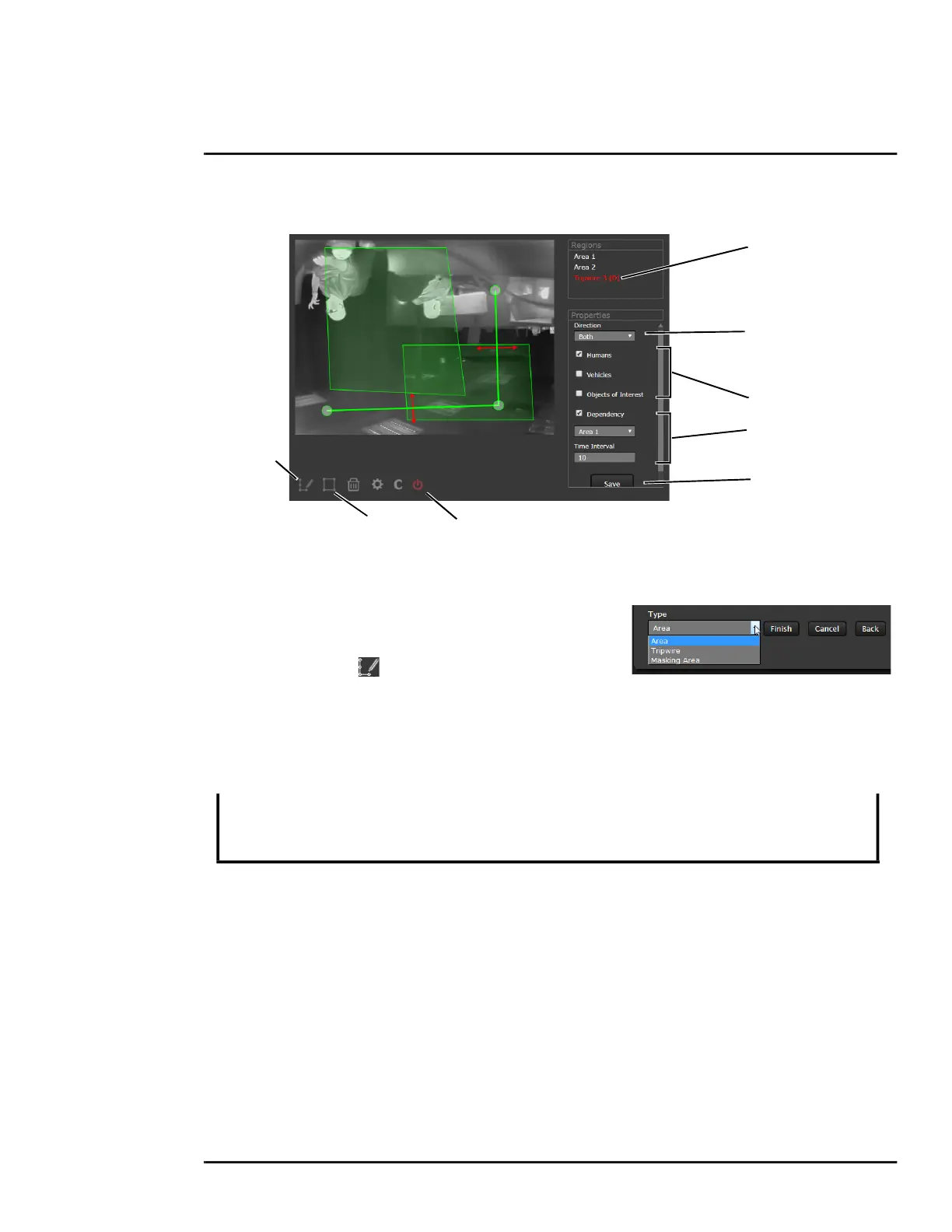427-0089-00-12 Version 160 March 2019 53
This document does not contain any export-controlled information.
Advanced Configuration
Creating Analytics Regions
To create a detection area, click the add region icon and a new four corner area will appear on the
image. Drag any of the highlighted circles to expand and define the detection area.
To create a more complex area with more than
four corners or a Tripwire, or to mask an area of
the video from motion detection, select the
manual selection icon .
• With Area selected, click in the video to create the first corner of the area. Continue adding
corners (up to 16), then select Finish to complete the area.
• With Tripwire selected, click in the video to create the first point of the line. Continue to the
second point (and more if desired), then select Finish to complete the line.
Note
• With Masking Area selected, click in the video to create the first corner of the area. Continue
adding corners, then select Finish to complete the area.
This is motion detection masking; not privacy masking. The video image will still be seen, but
alarms will not be generated. Analytics will be disabled in the masked area. The purpose is to
manually define regions that will not generate motion alarms. For example, this can be helpful to
eliminate alarms from a tree or bush moving in the wind or to perform auto calibration for some
scenes.
Configure the parameters in the Properties box to set the area-specific parameters, including
dependency. Once the parameters are set up properly, scroll down and click the Save button.
The direction (left or right) for an alarm over a tripwire line is controlled by both the properties
of each tripwire and the direction in which the line was originally drawn. A direction to the right
is to the right of a person moving from the first point to the second point of the line, etc.
Selected Region
Select Direction
Select targets
Save
(Alarm Id 3)
Add Region
Manual
Selection
Analytics On/Off
Set dependency

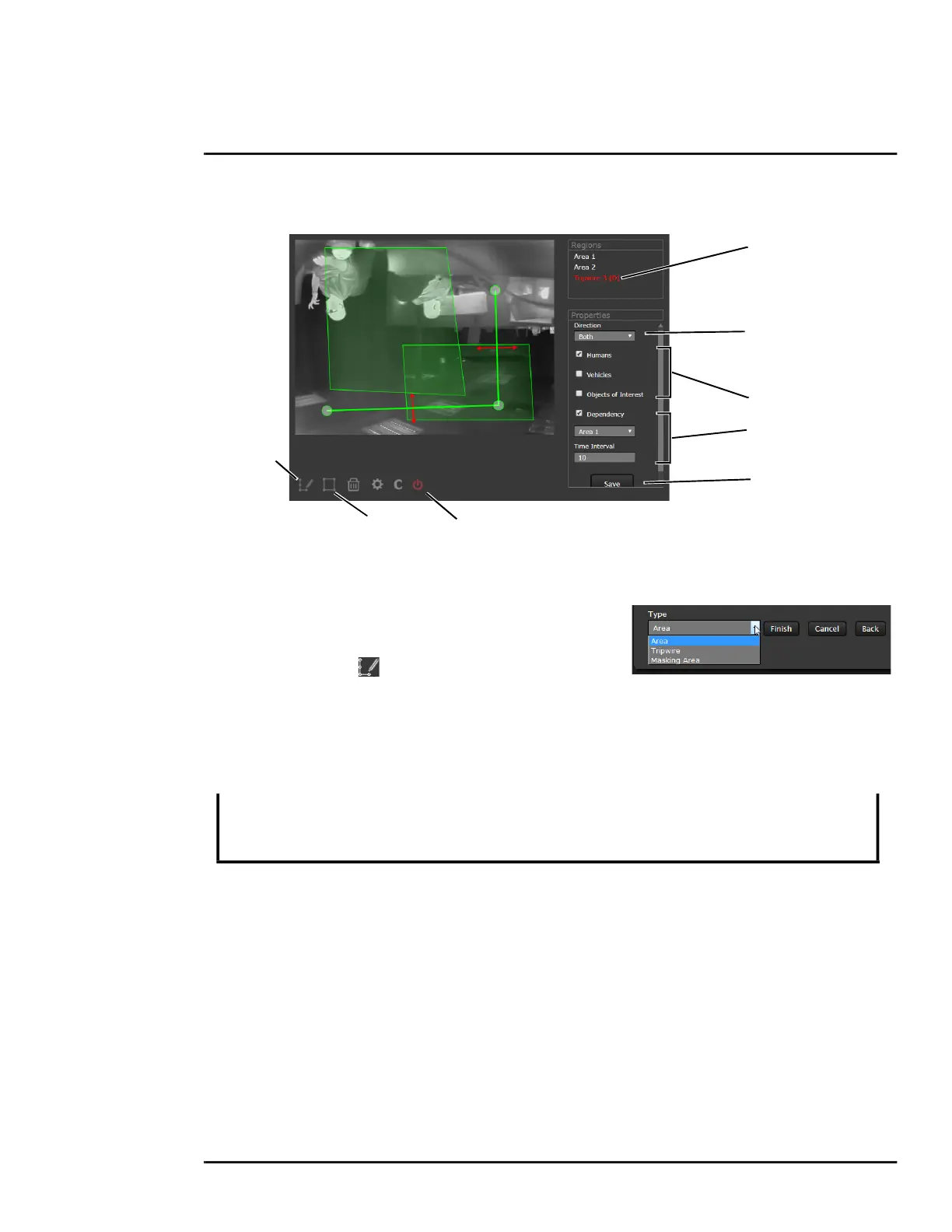 Loading...
Loading...