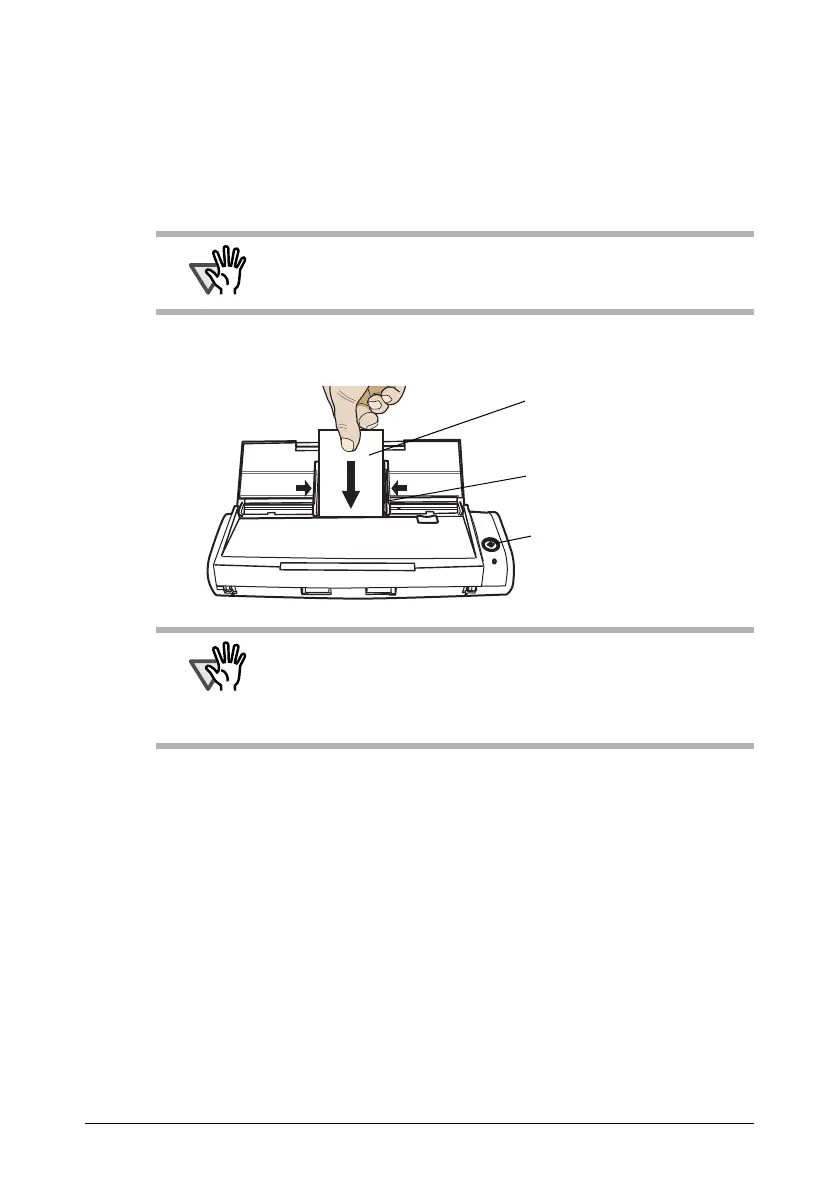25
3.4 Scanning Business Cards
1. From the [Start] menu, select [All Programs] D [CardMinder V3.2] D
[CardMinder V3.2].
After CardMinder is started, make sure that CardMinder is active (its window
is brought to the front).
2. Load the business cards onto the scanner. Adjust the side guides to the
business card width.
3. Press the [SCAN] button.
⇒ Scanning is started.
⇒ The [CardMinder] window appears and displays the recognized character data,
name, company, and e-mail address.
4. The following window appears.
Select a business card from the Data list. Check the data in the Recognition
result field of this window.
Correct the data if there is any recognition mistake.
ATTENTION
You cannot scan business cards in the Quick Menu mode.
ATTENTION
Set the card with its face up and its bottom margin towards the
scanning direction when you configure the settings as follows:
In the [ScanSnap Manager - Scan and Save Setting] dialog box,
select the [Scanning] tab
D [Option] D [Set the document with its
face up].
[SCAN] button
Business card
Set it face down
Side guide
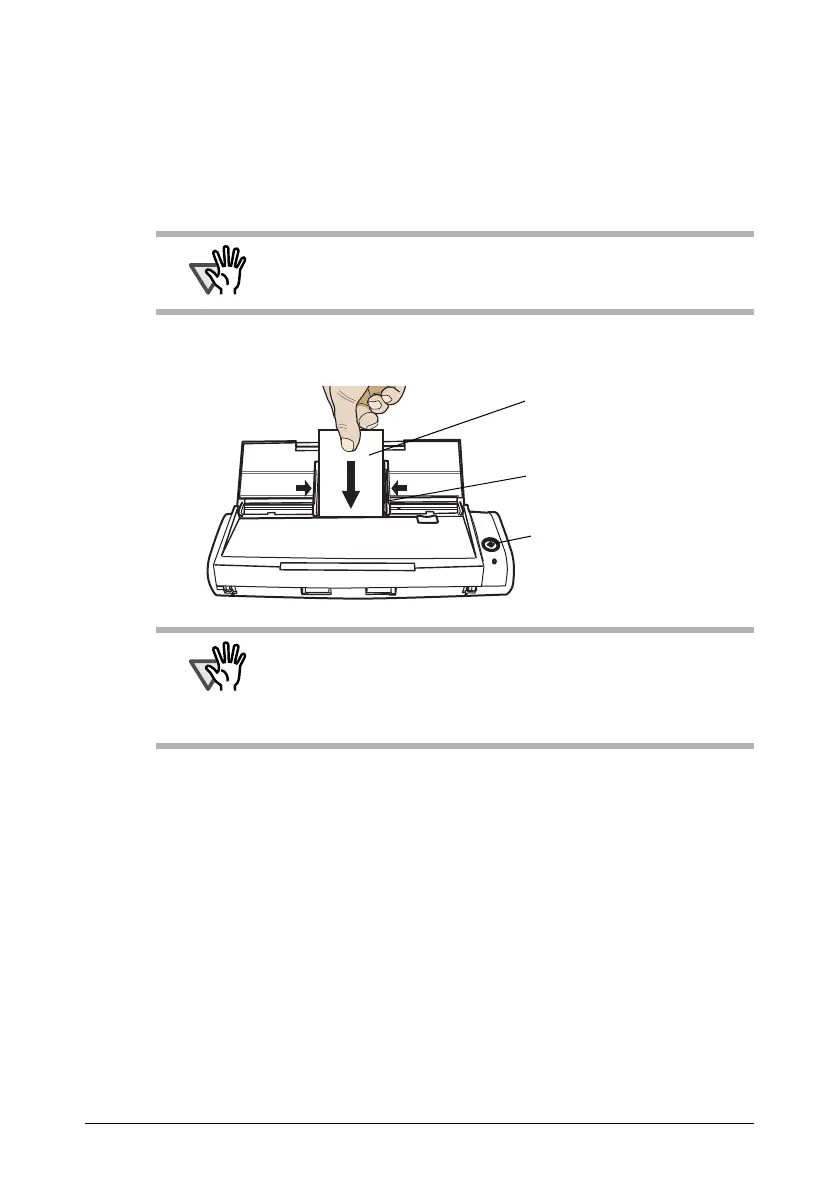 Loading...
Loading...