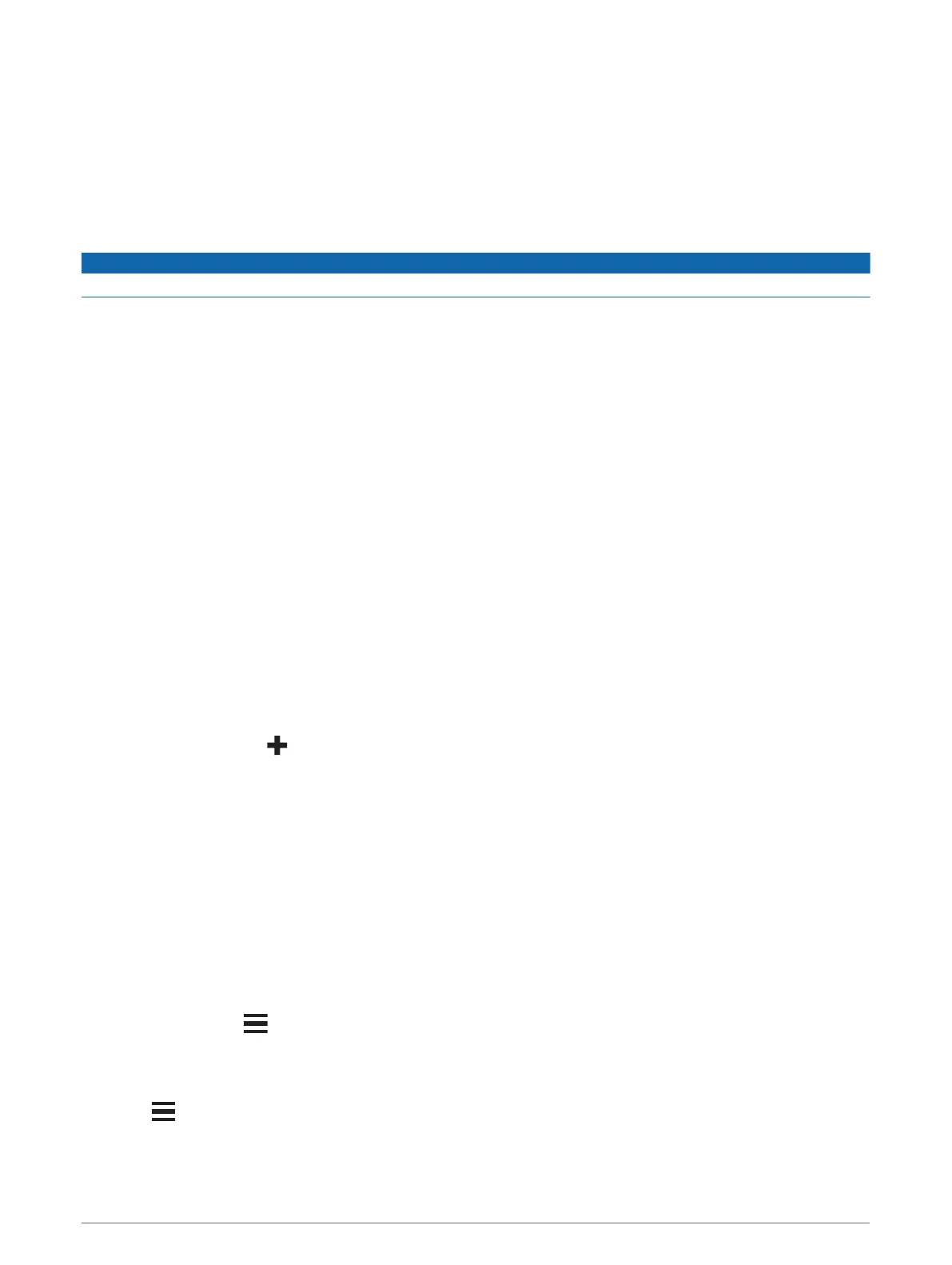Receiving traffic data using your smartphone
Your device can receive subscription-free traffic data while connected to a smartphone running the Garmin
Drive app.
1 Connect your device to the Garmin Drive app (Pairing Your Phone and Headset, page 34).
2 On your zūmo device, select Settings > Traffic and verify the Traffic check box is selected.
Receiving traffic data using a traffic receiver
NOTICE
Heated (metallised) windscreens could degrade the performance of the traffic receiver.
A traffic receiver receives traffic data from an over-the-air broadcast signal, where available. To receive over-
the-air traffic data, the device must be connected to vehicle power using a traffic-compatible power cable. A
traffic receiver is included with some product models (Traffic, page 37). .
Traffic data is not available in all areas. For information about traffic coverage areas, go to garmin.com/traffic.
Connect the device to vehicle power using the traffic-compatible power cable (Mounting Your Device in an
Automobile, page 8).
If your product model includes traffic data, the vehicle power cable included with your device is traffic-
compatible.
When you are within a traffic coverage area, your device can display traffic information and help you avoid
traffic delays.
Traffic Receiver Subscriptions
A regional traffic data subscription is included with most traffic receivers. You can add subscriptions for
additional regions to your traffic receiver. For more information, go to garmin.com/traffic.
Viewing traffic subscriptions
Select Settings > Traffic > Subscriptions.
Adding a subscription
You can purchase traffic subscriptions for other regions or countries.
1 Select Settings > Traffic.
2 Select Subscriptions > .
3 Write down the FM traffic receiver unit ID.
4 Go to garmin.com/fmtraffic to purchase a subscription and get a 25-character code.
The traffic subscription code cannot be reused. You must obtain a new code each time you renew your
service. If you own multiple FM traffic receivers, you must obtain a new code for each receiver.
5 Select Next on the device.
6 Enter the code.
7 Select Done.
Viewing traffic on the map
The traffic map shows colour-coded traffic flow and delays on nearby roads.
1 From the main menu, select Apps > Traffic.
2 If necessary, select > Legend to view the legend for the traffic map.
Searching for traffic incidents
1 From the main menu, select Apps > Traffic.
2 Select > Incidents.
3 Select an item in the list.
4 If there is more than one incident, use the arrows to view additional incidents.
38 Traffic

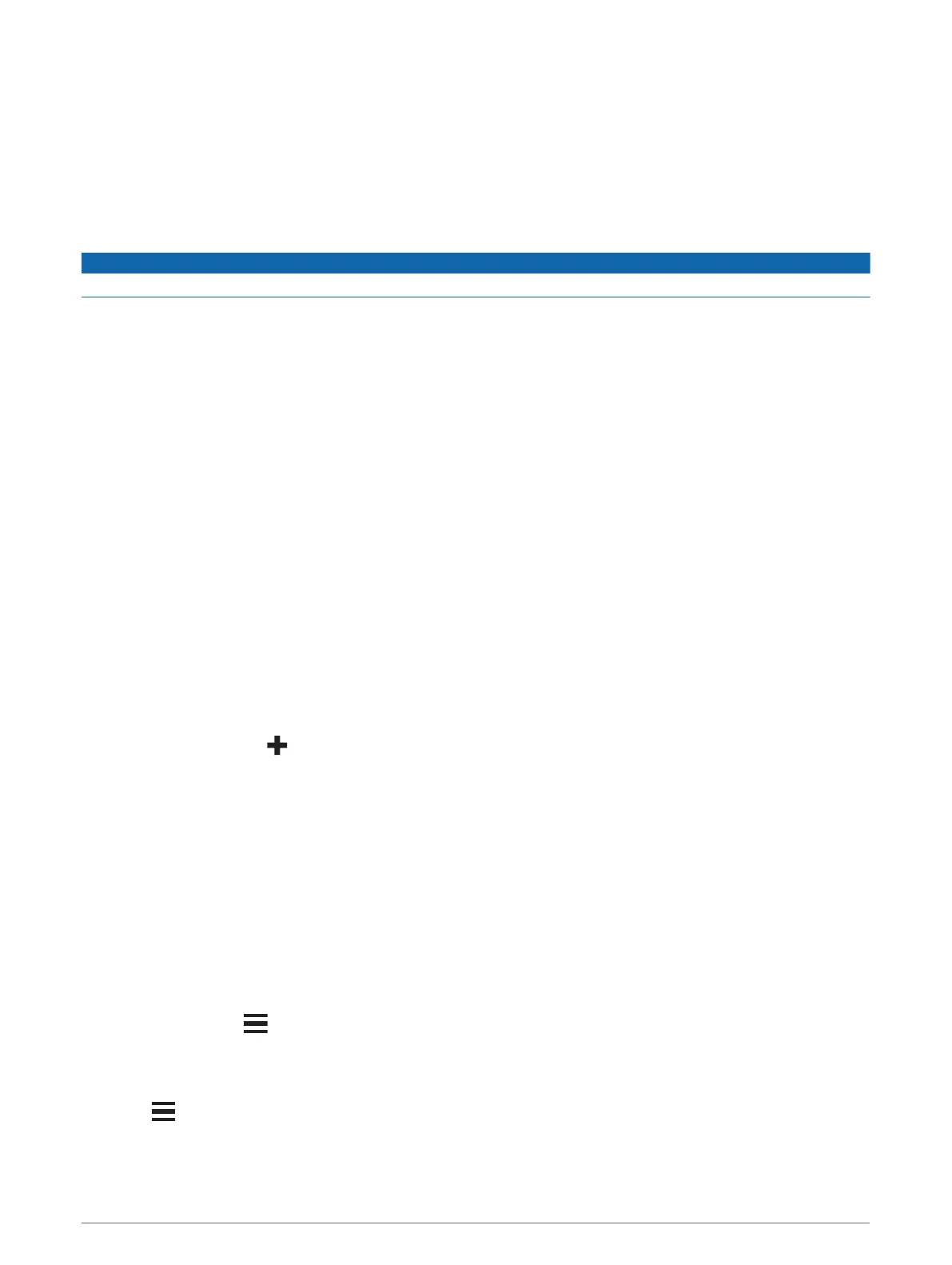 Loading...
Loading...