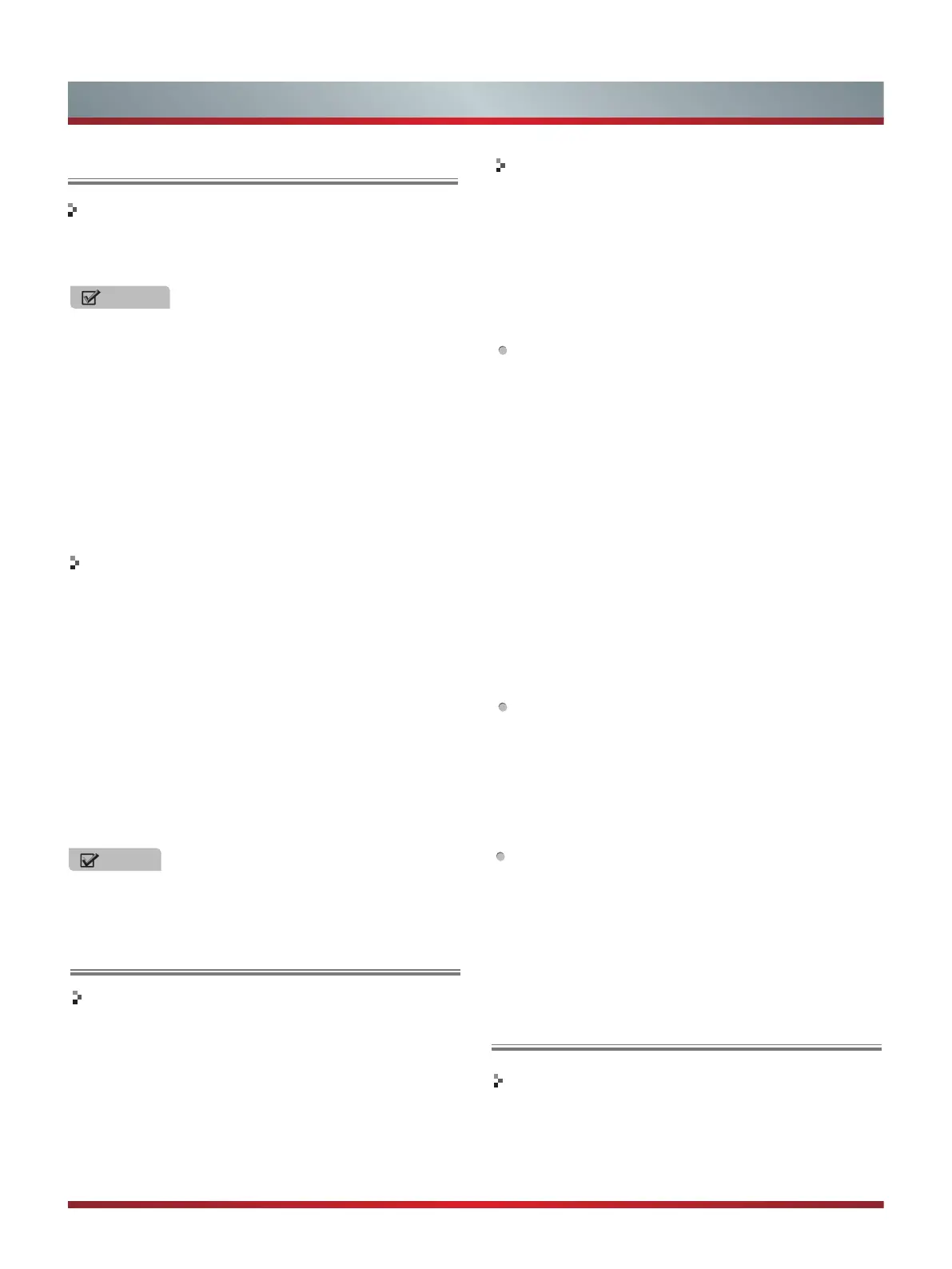23
Advanced Features
Netflix
Instantly watch thousands of TV episodes & movies
streaming over the Internet from Netflix. Unlimited
membership required.
NOTES
•
For more information on Netflix visit http://www.netflix.
com/help or login to your Netflix account and click “Help”
at the top of the page.
•
Picture quality depends on the network speed and
original bit rate.
•
Illustrations are examples and may differ from the actual
Netflix screens. The display and operations may change
as a result of a software update. Use Netflix without
configuring a proxy server. Part or all of Netflix may not
be available when connecting to the Internet via a proxy
server.
Operation instructions
1.
Press the [HiSmart] button to display home menu.
2. Press [◄/►] button to select the Netflix icon and press
[ENTER] to enter it, or press [NETFLIX] button to enter
Netflix website directly.
3. Input Email and Password in following window to sign in.
4. Press [▲/▼/◄/►] button to move the cursor to select
service items in the Netflix home page, and [ENTER]
button to confirm.
5. While watching a movie, press operational buttons to
control the movie.
6. Press [RETURN] button to return the upper menu, or
press [EXIT] button to close the menu.
Brief introduction
Viewster
Operation introduction
1. Press the [HiSmart] button to display the home menu.
2. Press [◄/►] button to select the Viewster icon and
press[ENTER] to enter it.
Opera Apps
Brief introduction
The user can browse and launch any application from
the Opera App store dashboard. These applications are
based on the Opera Devices SDK and are displayed
in a layout optimized for widescreen television. In the
Opera TV Store, there are more than 100 high-quality,
HTML5-powered TV apps available. You can choose any
apps you like and either use them online or add them to
"My Apps" for easy use. "My Apps" is located under the
"MORE APPS" section.
Operation instructions
1. Press the [HiSmart] button to display the home menu.
2. Press the [▲/▼/◄/►] buttons to select the Opera Apps
icon and press the [ENTER] button to enter My Apps
interface. You can select the applications you want to
enter and press the [ENTER] button to confirm.
3. Press the [RETURN] button to return to the upper menu
or press the [Exit] button to close the apps.
How to add more apps
1. Press the [▲/▼] buttons to select the "MORE APPS"
button on the top of the screen and press the [ENTER]
button to enter it.
In the More Apps' subpage, the application is classified
by All categories, New, Popular, Watch, Listen, Play,
Socialize, Shop, Read, Use.
2. Press the [◄/►] buttons to select the classification and
press the [▼] button to enter.
3. Press the [▲/▼/◄/►] buttons to select the applications
which you want to install and press the [ENTER] button to
enter the installing interface.
4. Press the "ADD TO MY APPS" button to install the
applications or press the "OPEN" button to enter the
application interface directl
y.
If the applications have been installed, they will be shown
in My Apps interface.
How to remove the installed apps
1. Press the [▲/▼] buttons to select the "MENU" button on
the top of the screen and press the [ENTER] button. A
pop-up menu appears on the screen.
2. Press the [▼] button to select "REMOVE APP" option,
select the application which you want to delete, then
press the [ENTER] button.
SelfService
1. Press
the [▲/▼] buttons to select the "MENU" button on
the top of the screen and press the [ENTER] button. A
pop-up menu appears on the screen.
2. Press the [▼] button to select "About" option and press
the [ENTER] button to view the service information.
Netflix is available in select countries. Streaming
membership required.
NOTE

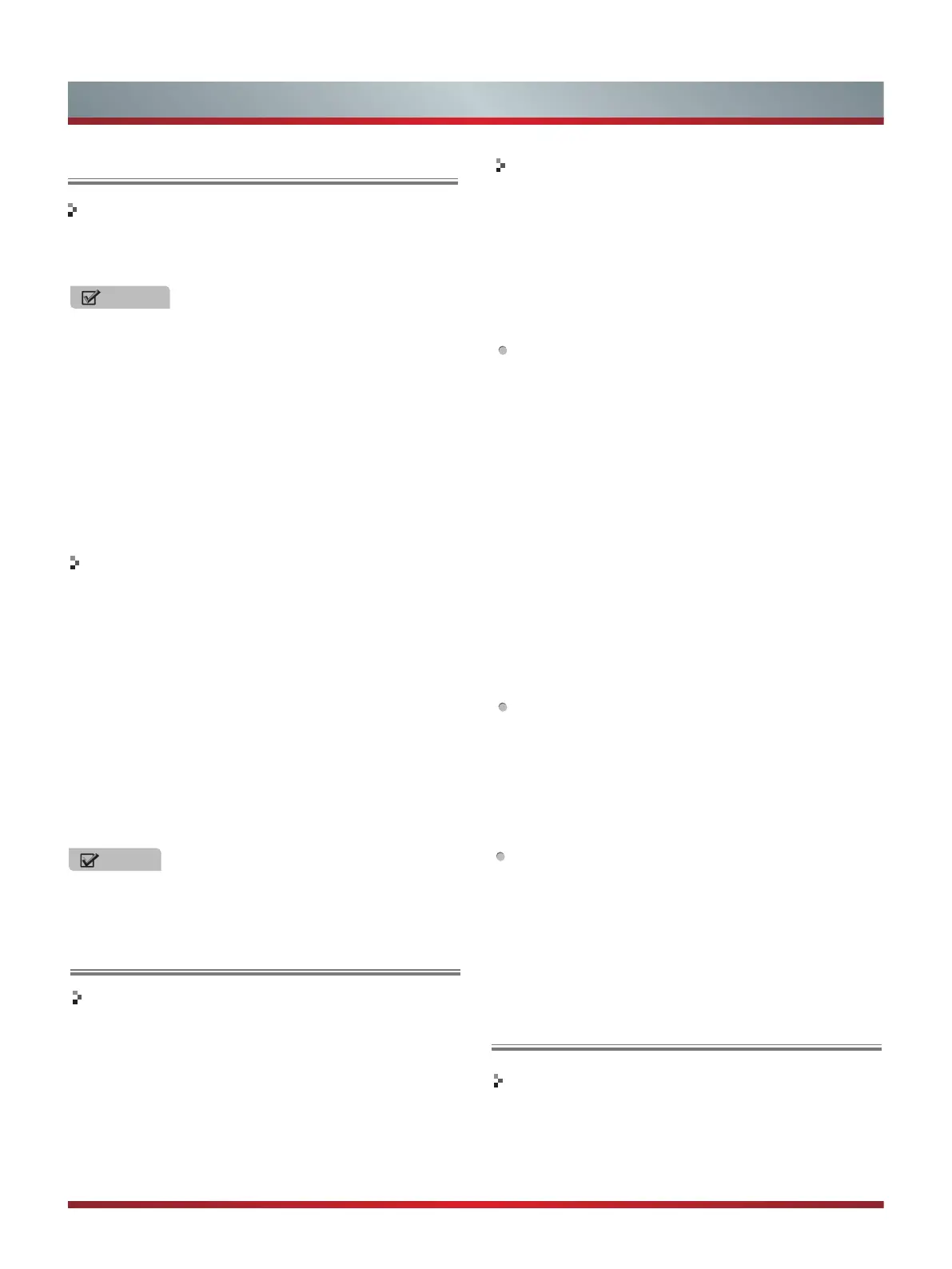 Loading...
Loading...