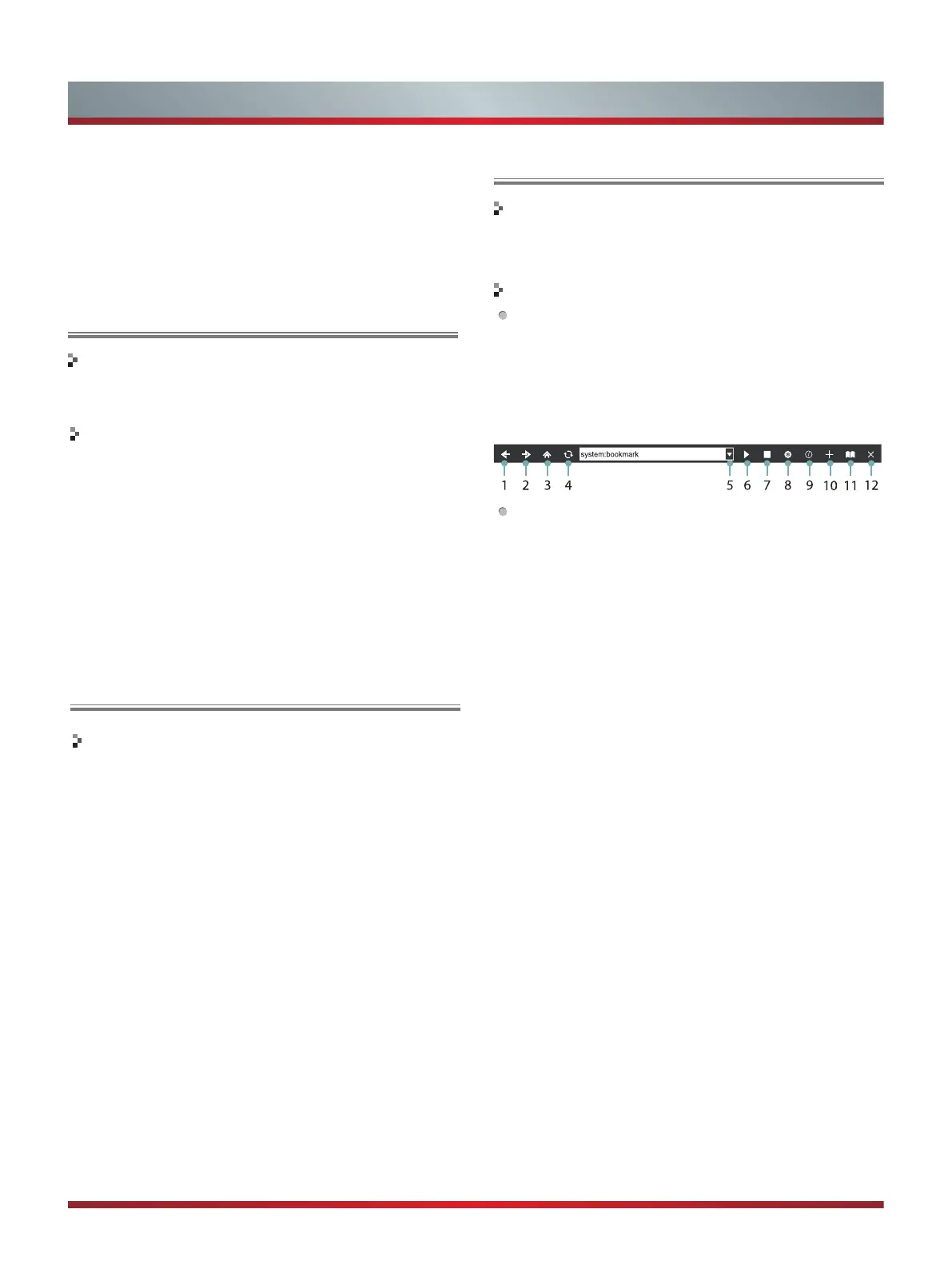24
Advanced Features
WFD
Your phone and pad with Miracast function can be achieved
wireless connection with the TV.
Operation introduction
1.
Your TV should be connected to your network by wlan.
2.
Press the [HiSmart] button enter the apps menu.
3.
Press [◄/►] button to select the WFD icon and press
[ENTER] to enter it.
4.
Make sure the Miracast function on your phone or pad is
available.Share your phone or pad’s display.
5
Press [RETURN] button to return to the upper menu, or
[EXIT] button to close the App.
Brief introduction
Facebook
Browser
Operation introduction
1. Press the [HiSmart] button enter the apps menu.
2. Press [◄/►] button to select the Facebook icon and
press [ENTER] to enter it.
3. Input Email and password in following window to sign in.
4. Press [▲/▼/◄/►] button to move the cursor to select
service items in the Facebook home page, and [ENTER]
button to confirm.
5. Press [RETURN] button to return the upper menu, or
press [EXIT] button to close the menu.
The browser allows you to browse any URL, add
bookmarks and select websites from the bookmarks.
How to enter the Web Browser
1. Press the [HiSmart] button to display the home menu.
2. Press the [◄/►/▲/▼] buttons to select the icon and
press the [ENTER] button to enter it.
3. Then the default interface will appears on the screen.
There are some function icons on the top of the screen:
The function of the buttons on the screen:
1. Back to previous page.
Move the cursor to the icon and press the [ENTER]
button to return to the previous viewed web page.
2. Forward to next page.
Move the cursor to the icon and press the [ENTER]
button to go forward to the previous viewed web pages.
3. Main page.
Move the cursor to the icon and press the [ENTER]
button to show the main page.
4. Refresh page.
Move the cursor to the icon and press the [ENTER]
button to refresh the current page.
5. Address bar.
Input the website you want to view.
6. Go to the website.
Move the cursor to the icon and press the [ENTER]
button to search the website.
7. Stop loading the website.
Move the cursor to the icon and press the [ENTER]
button to stop loading the website.
8. Set up.
Open the system settings, settings for browsing data, etc.
9. View history website.
Move the cursor to the icon and press the [ENTER]
button to view the website.
10.
Add a bookmark.
Move the cursor to the icon and press
the [ENTER]
button to add the website to the favorite folder.
11.
Bookmark manager.
Move the cursor to the icon and press the [ENTER]
button to enter the favorite folder.
Brief introduction
Operation introduction
3. IPress [▲/▼/◄/►] button to move the cursor to select
service items in the Twitter home page, and [ENTER]
button to confirm.
4. Press [RETURN] button to return the upper menu, or
press [EXIT] button to close the menu.

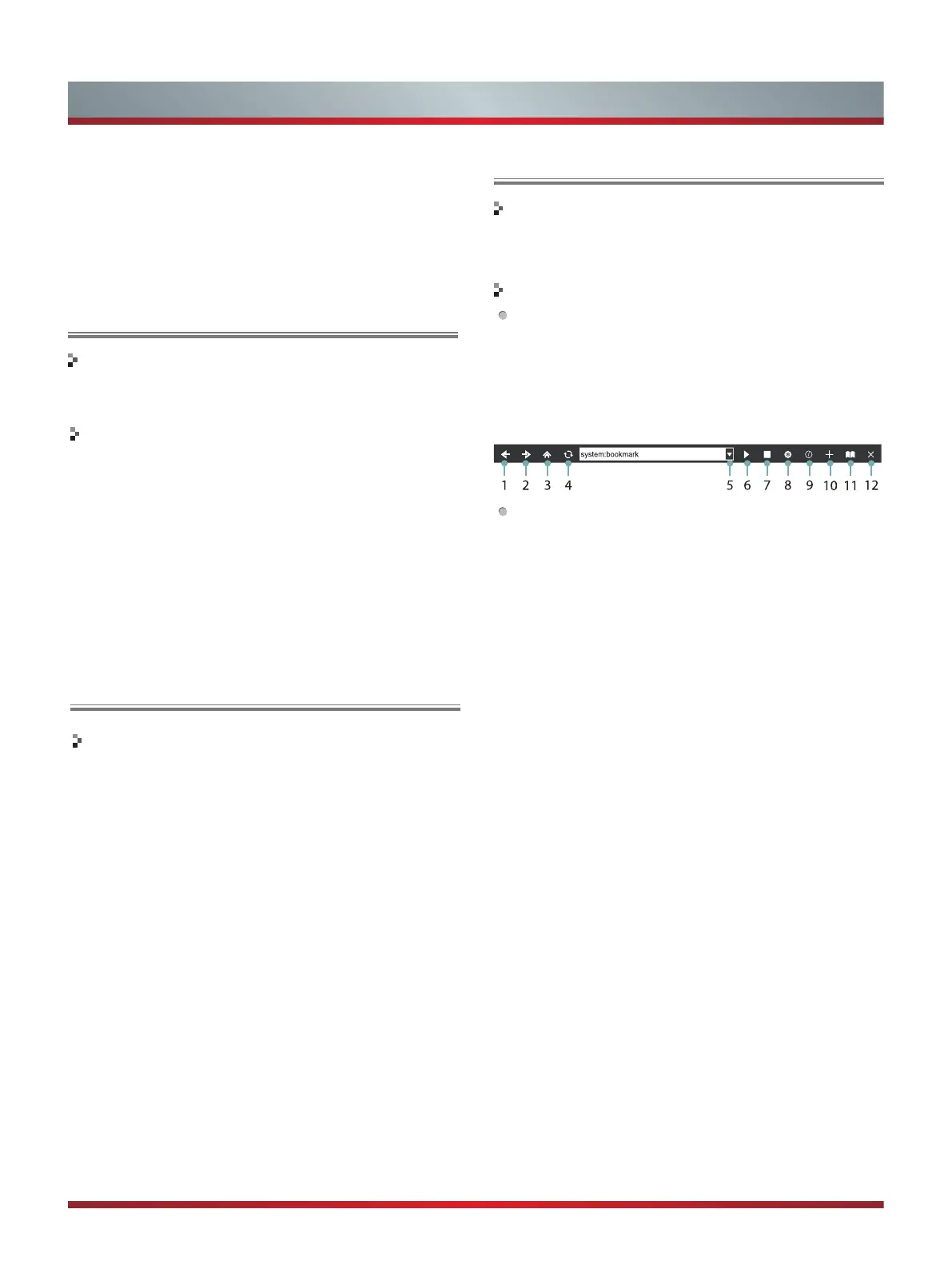 Loading...
Loading...