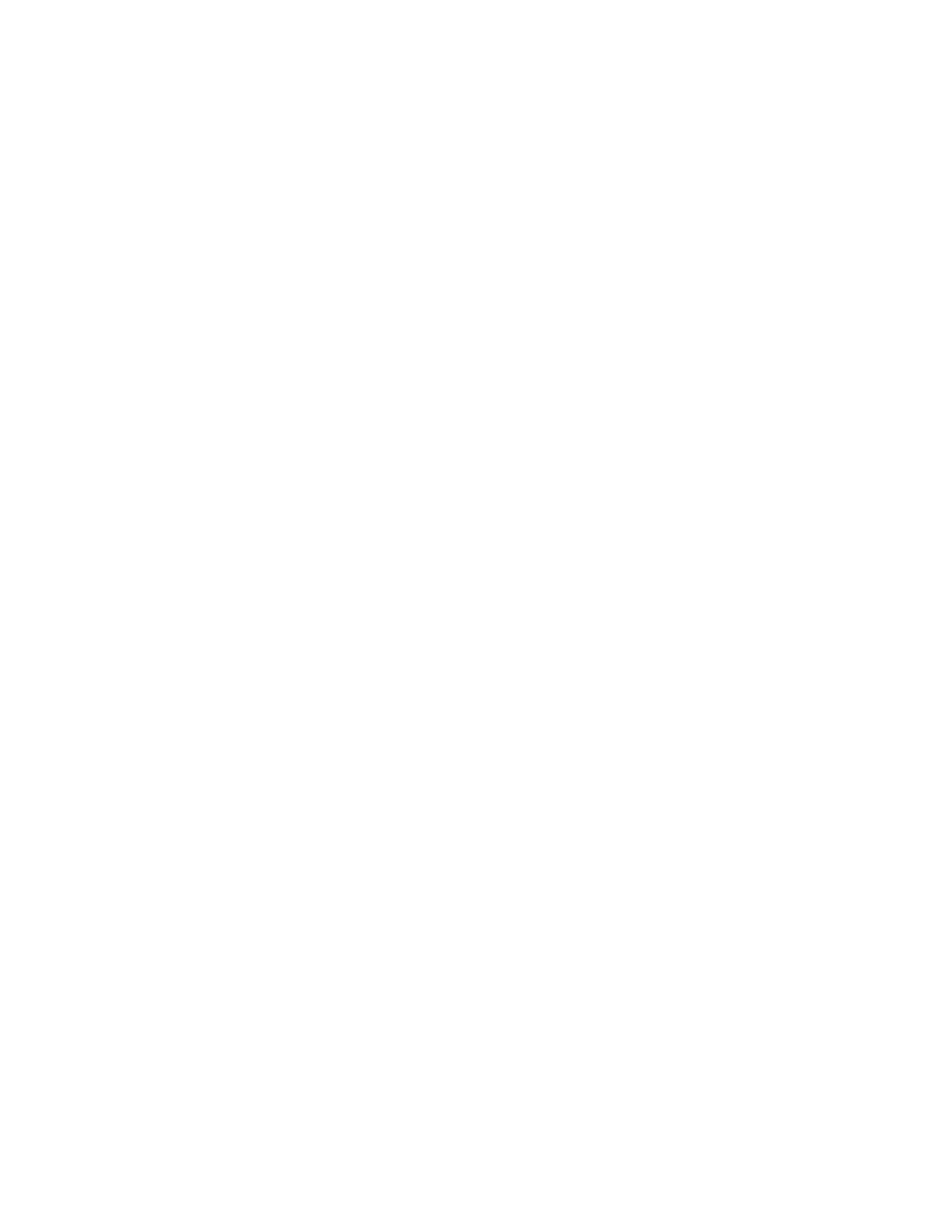14 RP2/RP4 User Guide
Default USB Connection
The default USB class is CDC Composite. On some systems (e.g., handheld
devices), you will have to change this USB class in order to connect. See USB
Connection for further information.
1. Connect the USB cable to the printer and to the USB port on the host system.
2. Power up your printer.
3. Your host computer should recognize the printer and begin adding the device
driver. If the setup operation does not start, locate the Devices and Printers
section in the Control Panel and select Add a Printer.
4. Select the printer model.
Once completed, you should see the available printer on your host PC. You can
adjust the printer’s USB settings using the instructions that follow.
USB Settings
The type (or class) of USB connection for the host must be determined. The follow-
ing USB connections are supported:
• CDC (Communication Device Class)
• Printer Class (Typical Windows
®
Printer)
•Composite (CDC/Printer Class)
Whenever possible, you should use the default setting, Composite (CDC/Printer
Class), as it gives the most flexibility. However, on some systems (e.g., handheld
devices), CDC or Printer Class should be selected since handheld devices have lim-
ited support.
Configure Printer
1. Turn the printer on and connect it to the computer using the USB cable.
2. Open the NETira
™
CT Printer Configuration Utility Tool.
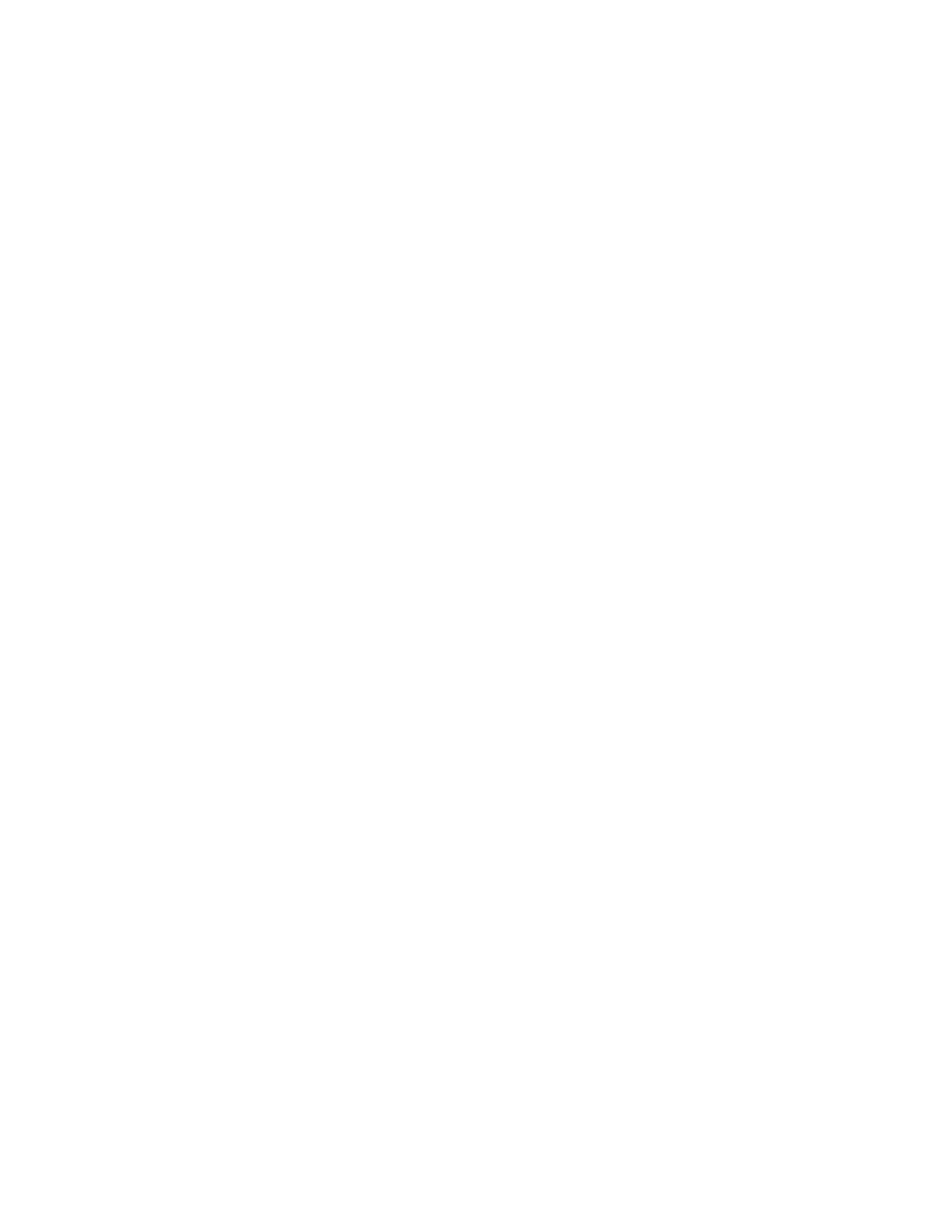 Loading...
Loading...