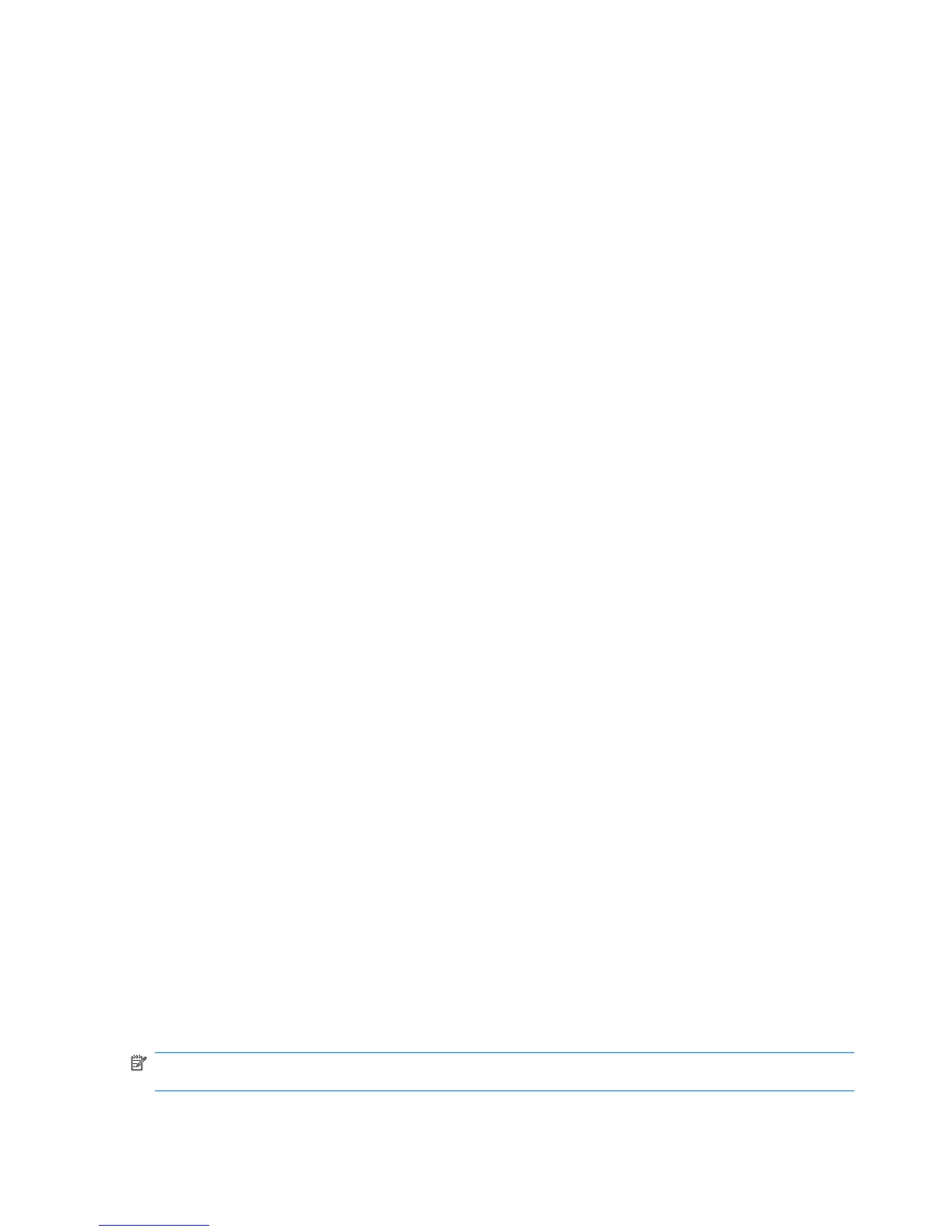Displays detail on the current overlay contents for all protected volumes including file and folder
contents and memory used.
●
/addexclusion
Adds a write through path to the exclusion list.
● /removeexclusion
Removes a write through path from the exclusion list.
● /setthreshold
Sets the overlay threshold value.
Using the File-Based Write Filter configuration interface
In addition to the DOS command-line tool, Windows Embedded includes a FBWF configuration
interface. You can access the FBWF interface by using the Windows Control Panel.
To access the FBWF interface, follow these steps:
1. Log on as an administrator.
2. Select Start > Control Panel.
3. Select HP WriteFilter Configuration.
The FBWF interface includes the following buttons:
● Enable/Disable Write Filter
Enable/disable the FBWF so that data written to the protected media is cached or not.
●
Enable/Disable Cache Compression
Enable/disable cache compression.
● Enable/Disable Cache Pre-allocation
Enable/disable cache pre-allocation.
● Set Cache Threshold
Set the amount of RAM in MB that the FBWF cache can use.
Using the File-Based Write Filter status utility
The FBWF status utility creates an icon in the notification area of the taskbar that shows the status of
the FBWF. You can right-click the icon to display and execute the available options.
The FBWF Status icon displays the following states:
●
Red lock: FBWF is disabled.
● Green lock: FBWF is enabled.
● Yellow lock: FBWF state will change on next boot.
If you are logged on as an administrator, you can change the status of FBWF by right-clicking the
icon and selecting the desired FBWF state.
NOTE: Because the fbwfmgr.exe utility and the FBWF status service execute separate code, status
changes made by fbwfmgr.exe are not automatically reflected by the FBWF status icon.
12 Chapter 2 HP Write Filters
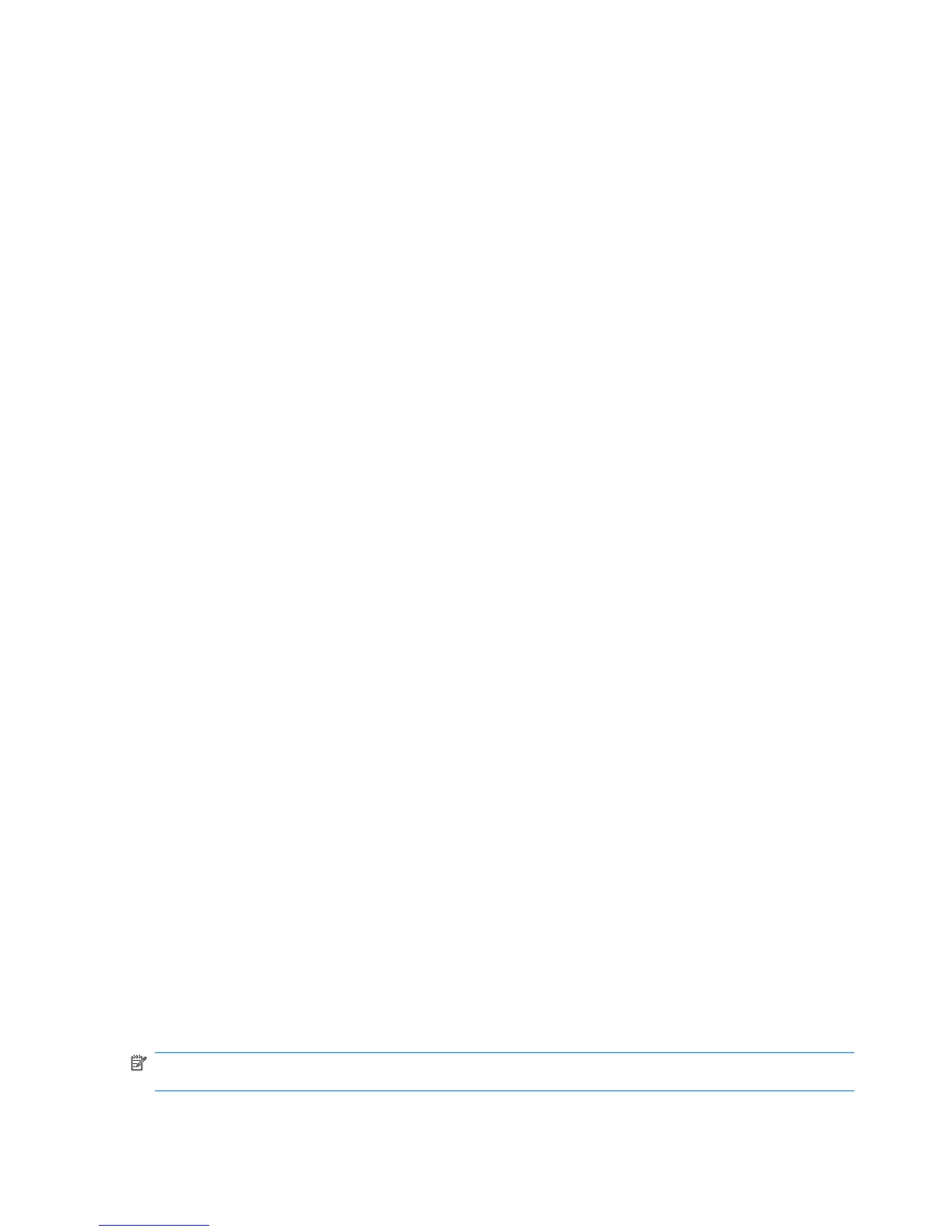 Loading...
Loading...