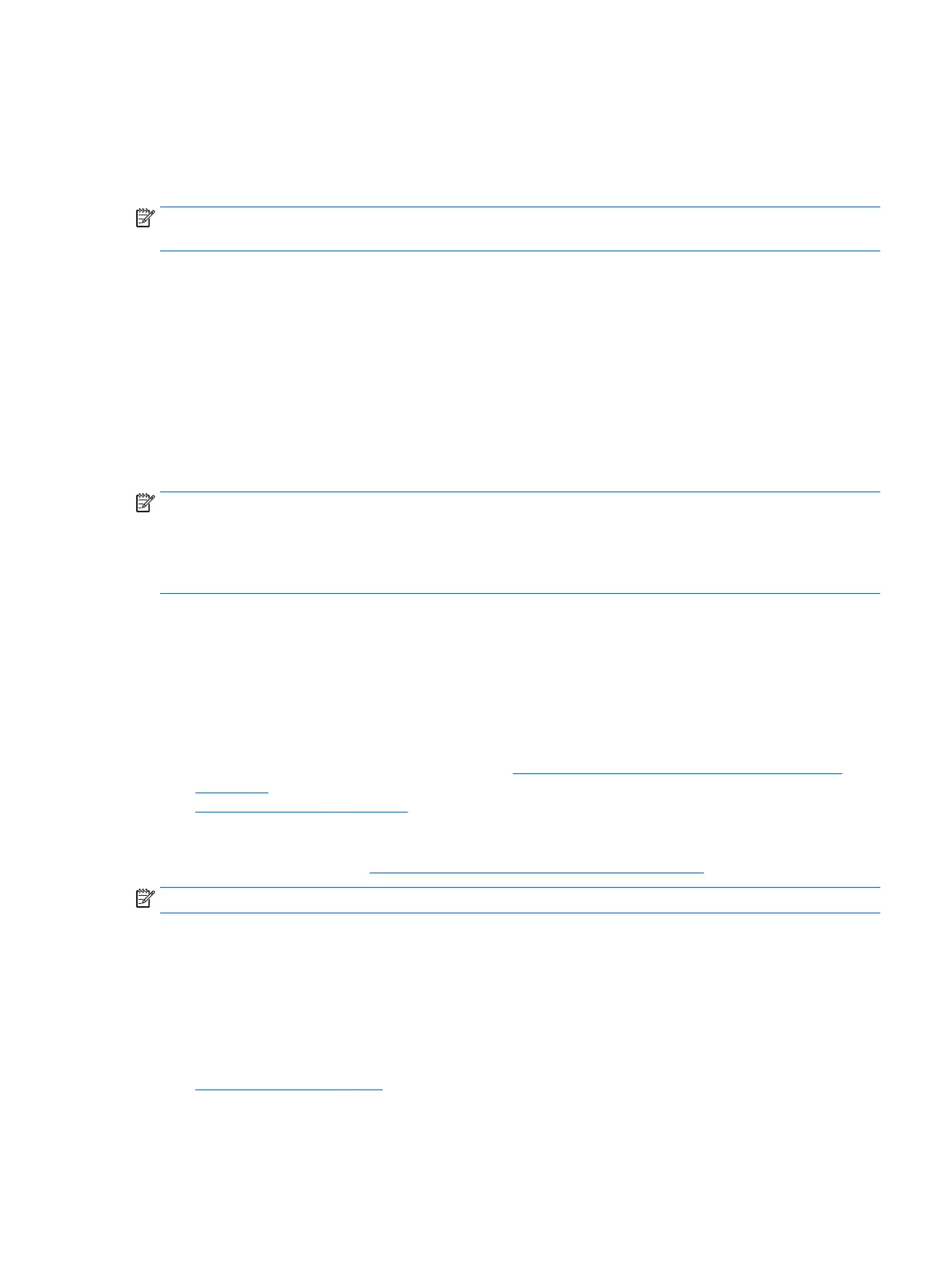●
Be in front of your workstation when you call.
●
Before calling, write down the product ID number, workstation and monitor serial numbers, and the
failure ID produced by running the diagnostics if applicable.
●
Spend time troubleshooting the problem with the service technician.
NOTE: For sales information and warranty upgrades (HP Care Packs), call your local authorized service
provider or dealer.
Backing up, restoring, and recovering in Windows 10
This section provides information about the following processes. The information in the section is standard
procedure for most products.
●
Creating recovery media and backups
●
Restoring and recovering your system
For additional information, see Help and Support.
▲
Type help in the taskbar search box, and then select Help and Support.
NOTE: To create recovery media, you must have either a high-quality blank USB ash drive or an external
optical drive with DVD writer capability. If you use an optical drive, you must use only high-quality blank DVD-
R, DVD+R, DVD-R DL, or DVD+R DL discs. Do not use rewritable discs such as CD±RW, DVD±RW, double-layer
DVD±RW, or BD-RE (rewritable Blu-ray) discs; they are not compatible with HP Recovery Manager software. A
compatible external optical drive may be purchased from HP.
Creating recovery media and backups
The following methods of creating recovery media and backups are available on select products only. Choose
the available method according to your workstation model.
●
Use HP Recovery Manager to create HP Recovery media after you successfully set up the workstation.
This step creates a backup of the HP Recovery partition on the workstation. The backup can be used to
reinstall the original operating system in cases where the hard drive is corrupted or has been replaced.
For information on creating recovery media, see Creating HP Recovery media (select products only)
on page 23. For information on the recovery options that are available using the recovery media, see
Using Windows tools on page 24.
●
Use Windows tools to create system restore points and create backups of personal information.
For more information, see Recovering using HP Recovery Manager on page 25.
NOTE: If storage is 32 GB or less, Microsoft
®
System Restore is disabled by default.
Creating HP Recovery media (select products only)
If possible, check for the presence of the Recovery partition and the Windows partition. From the Start menu,
select File Explorer.
●
If your workstation does not list the Windows partition and the Recovery partition, you can obtain
recovery media for your system from support. See the Worldwide Telephone Numbers booklet included
with the workstation. You can also nd contact information on the HP website. Go to
http://www.hp.com/support, select your country or region, and follow the on-screen instructions.
Backing up, restoring, and recovering in Windows 10 23
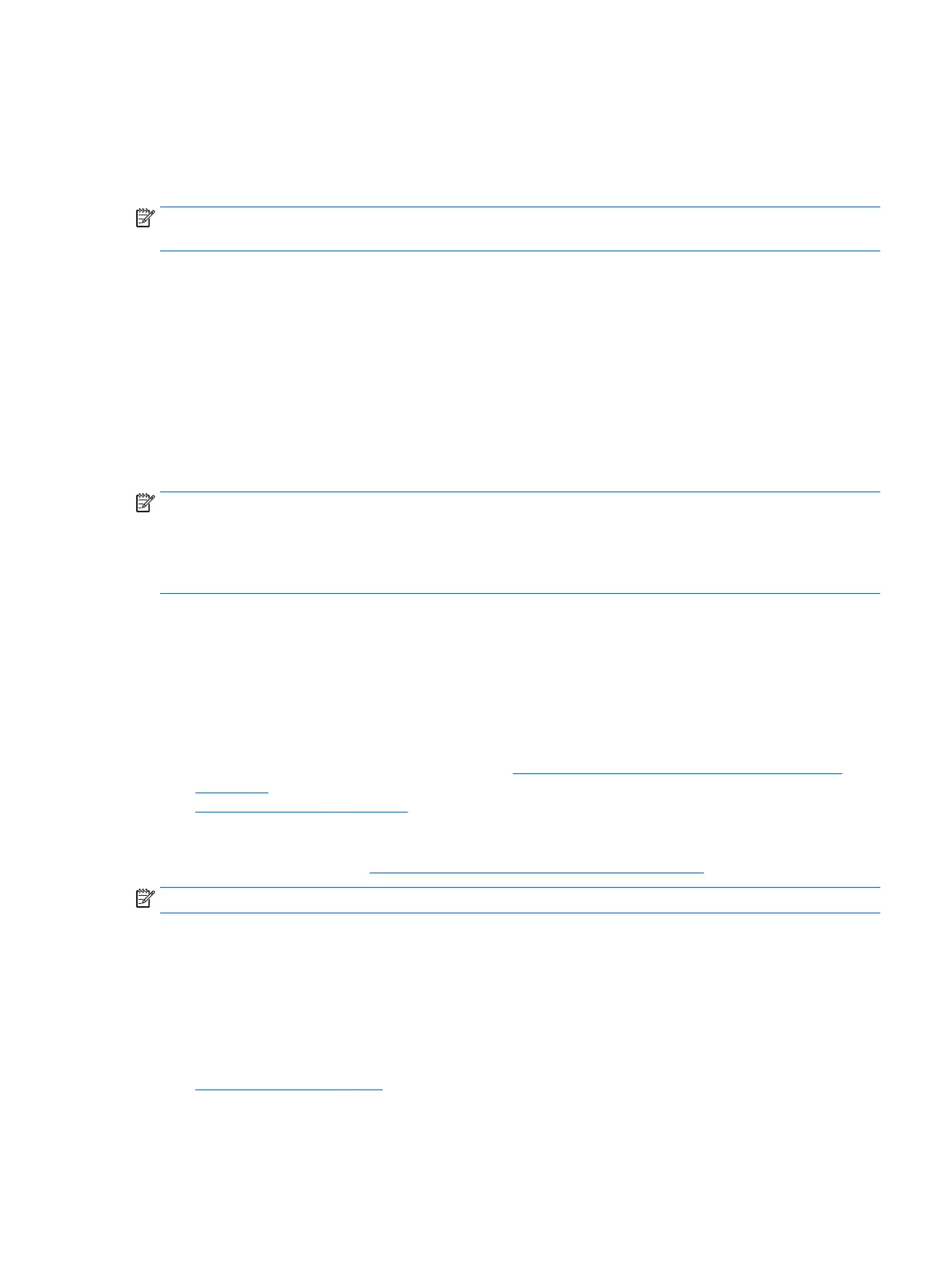 Loading...
Loading...