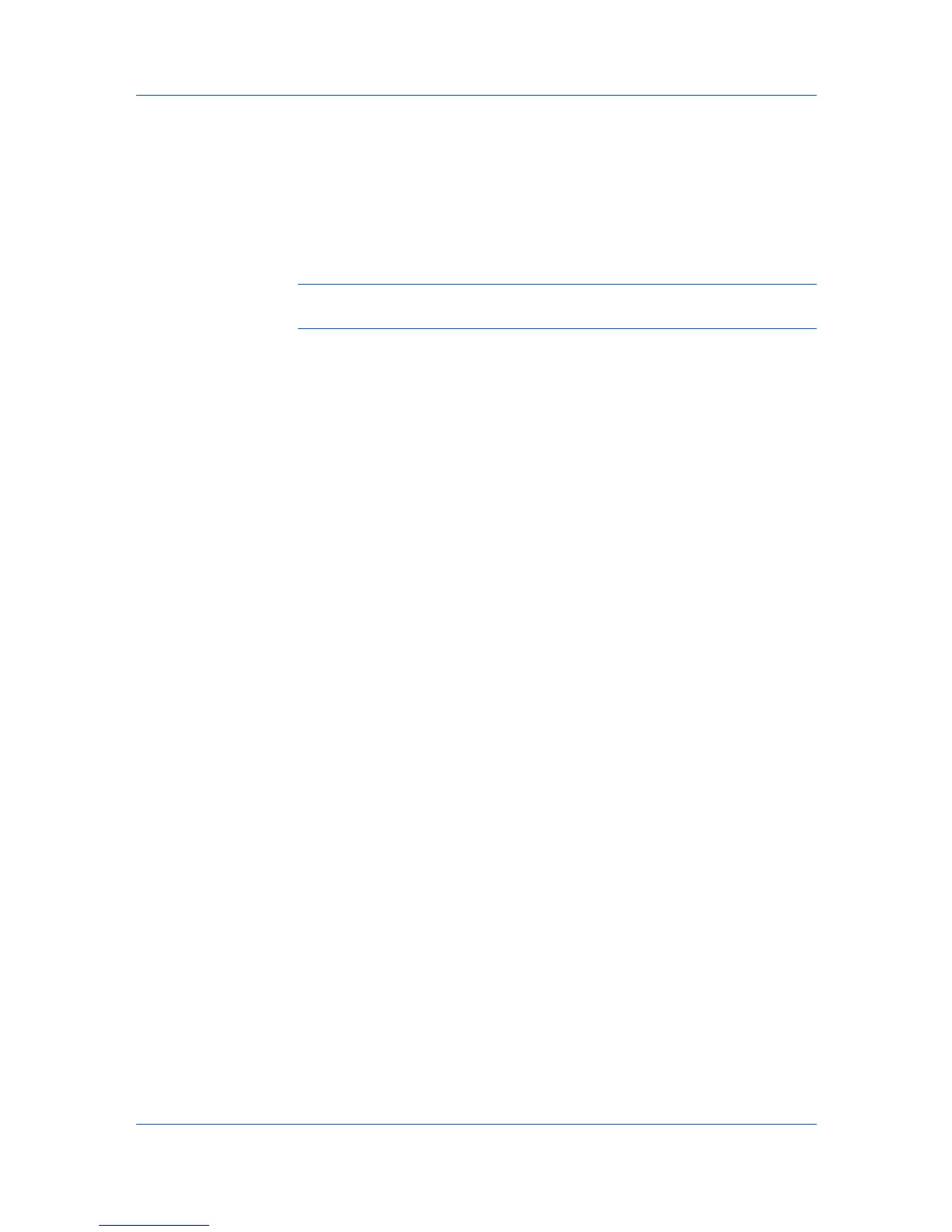Installation
3
In the Control Panel, click Printers.
4
In the Printers window toolbar, click Add a printer.
5
The Add Printer Wizard appears. The wizard provides you with step by step
driver installation instructions. Click either Add a local printer or Add a
network, wireless or Bluetooth printer. Follow the instructions on each page,
then click Next to proceed to the next page.
Note: If the Windows Security warning dialog box appears, click Install this
driver software anyway.
6
The last page of the wizard appears with a message that you’ve successfully
added the printer you selected. Installation of the printer driver is now complete.
Click Print a test page if you want to produce sample print output from the
newly installed printer. To close the Add Printer Wizard, click Finish.
Printer Driver Settings Access
The printer driver software can be accessed from the Print dialog box of an
application, or from Start. If accessed from an application, then changes made
to driver settings remain in effect until the application ends. If accessed from
Start, changes are maintained as the default printer settings.
Changing the Default Driver Settings
The Reset button is only available when you access Preferences or
Properties from the Print dialog box of an application. Default driver settings
apply to printing jobs initiated from any application, but they are overridden by
setting changes made within each application.
1
Click Start, then click Control Panel and double-click Printers (Windows
Vista), or Printers and Faxes (Windows XP).
2
Right-click on your printing system icon.
3
Click Printing Preferences.
KX DRIVER
1-8
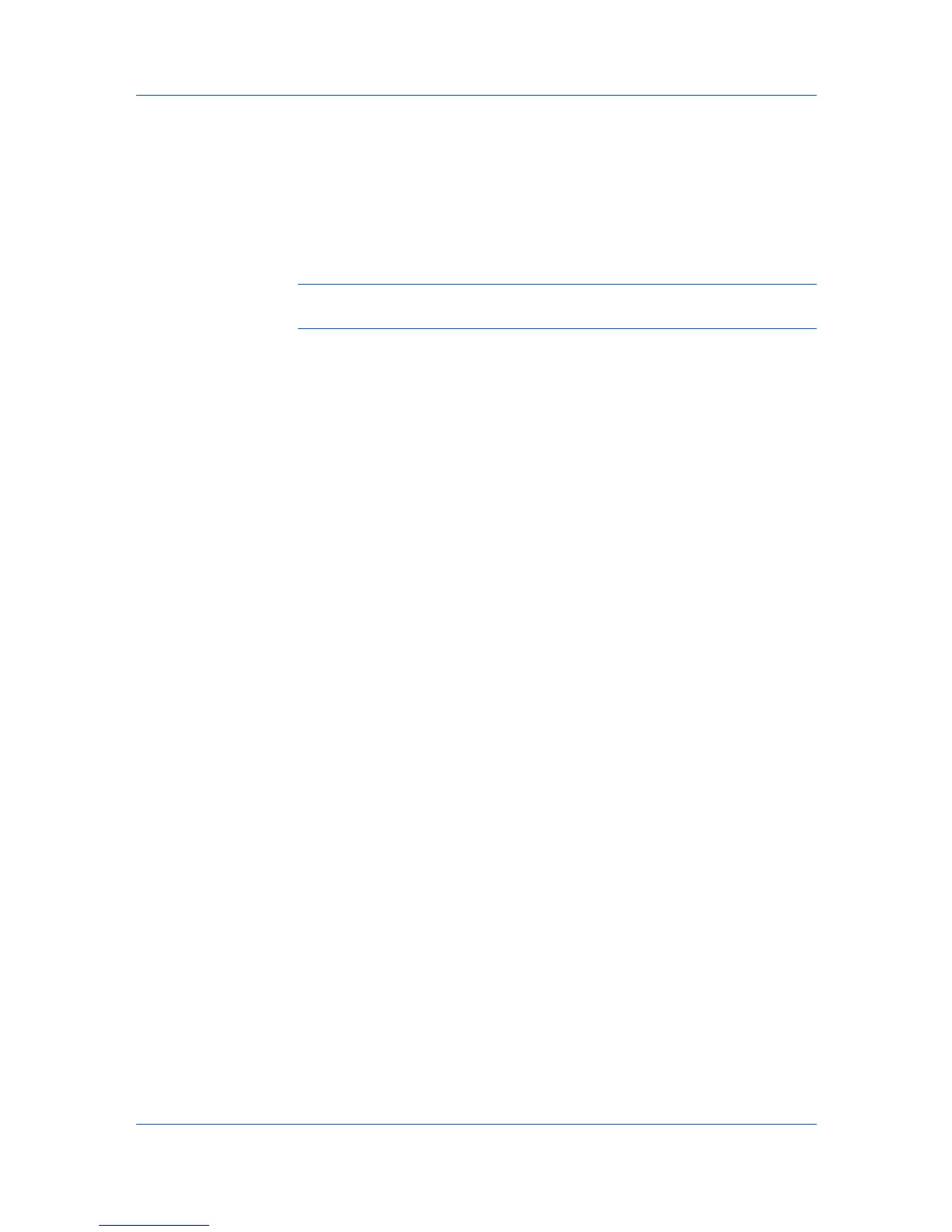 Loading...
Loading...