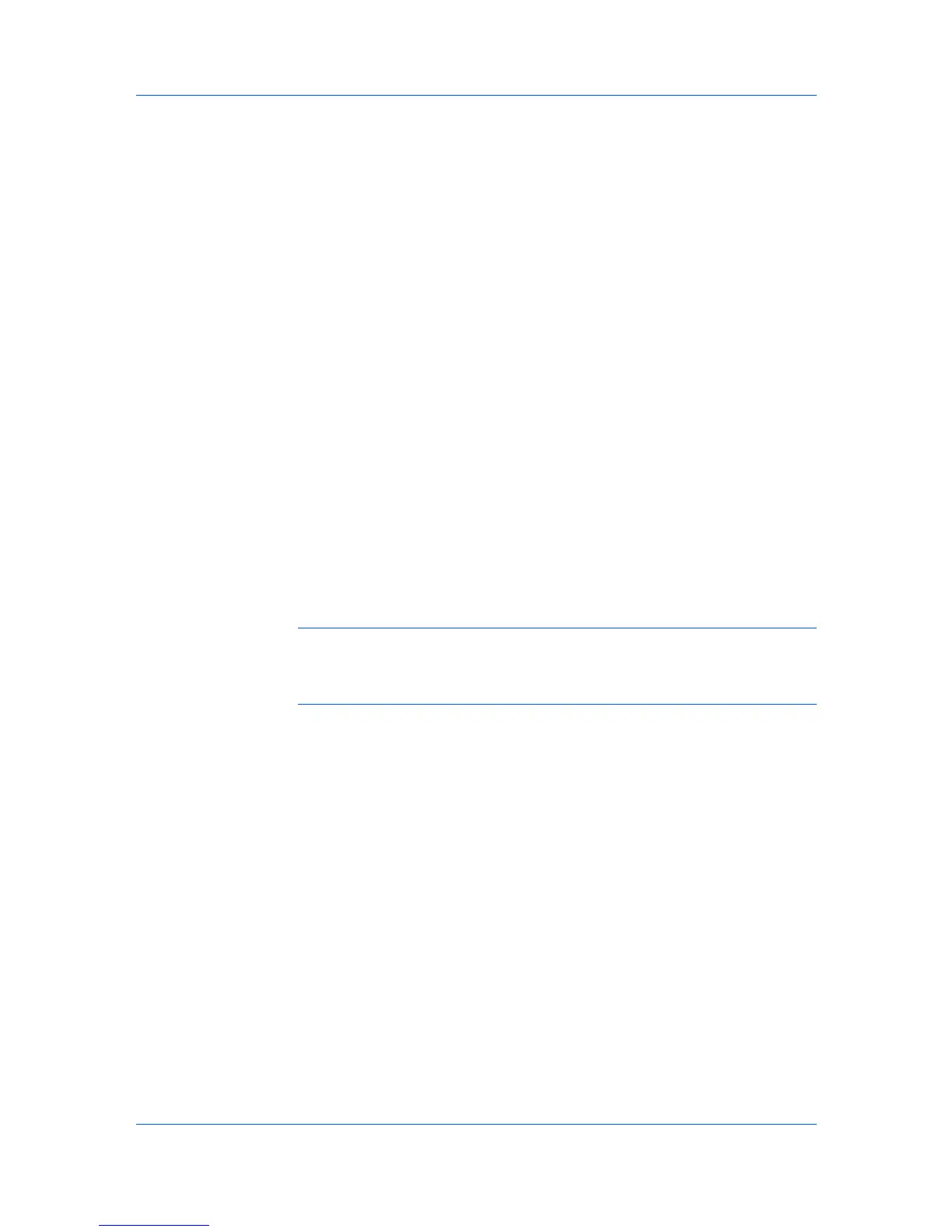Device Settings
Device Options
Optional devices extend the capabilities of your printing system for source and
job storage.
In a client/server environment, this feature is unavailable to a client logged in as
a restricted user.
Setting Device Options
You can set the printer driver to match the optional devices installed on your
printing system.
1
In the Printer Properties dialog box, click the Device Settings tab.
2
In Device Settings > Device options, select the check boxes for all installed
devices.
Auto Configure
Auto Configure detects the devices installed on the printing system if it is
connected over a network. When your computer is connected to the printing
system through a TCP/IP port, the Auto Configure button appears in the
Device Settings tab. Auto Configure updates the Device options list and
preview images to keep the printer driver consistent with the printing system
configuration.
Not all installed devices are detected by using Auto Configure. Before
selecting OK in the Device Settings tab, check the settings to make sure that
they are correct.
Note: The default setting for Windows XP Service Pack 2 is for the Windows
Firewall to be set to On. The setting can be changed to allow communication
between the printing system and your computer. In the Windows Security
Alert dialog box, click Unblock.
Silent Auto Configure
Silent Auto Configure checks the printing system every 10 minutes for
changes in optional devices or memory. When a change is detected, the driver
is automatically updated with the new settings. Silent Auto Configure is only
available for printing systems installed in Windows Vista OS.
In a client/server environment, this feature is unavailable to a client logged in as
a restricted user.
Enabling Auto Configuration
The Auto Configure button can be used to detect all available device options
when the printing system is connected to a network through a TCP/IP port.
1
Verify that all optional devices are attached to the printing system, and that it is
turned on and ready to print.
2
In the Device Settings tab, click Auto Configure.
In Windows XP, the driver settings are updated immediately.
In Windows Vista, the Auto Configure dialog box opens. Select from Auto
configure options:
KX DRIVER
2-2
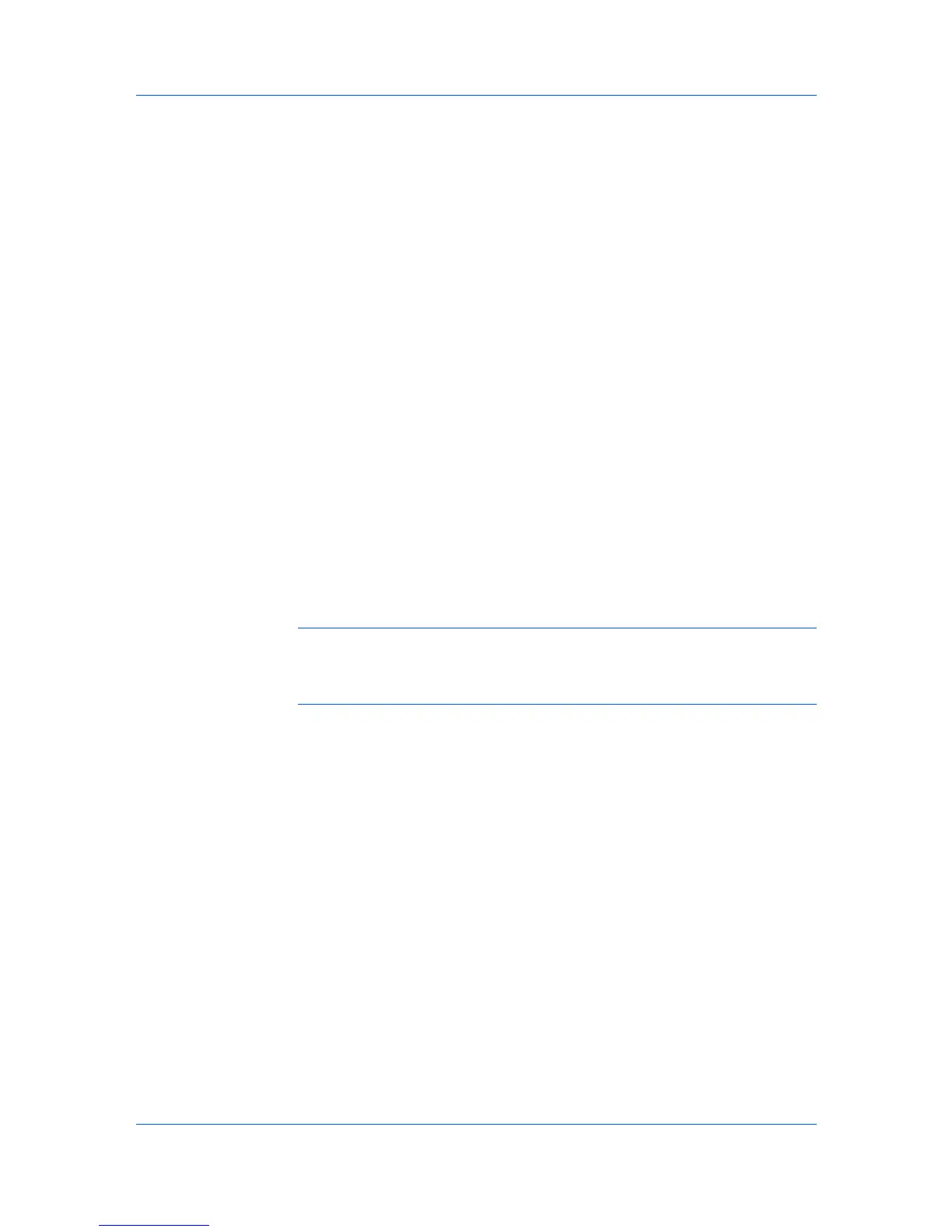 Loading...
Loading...