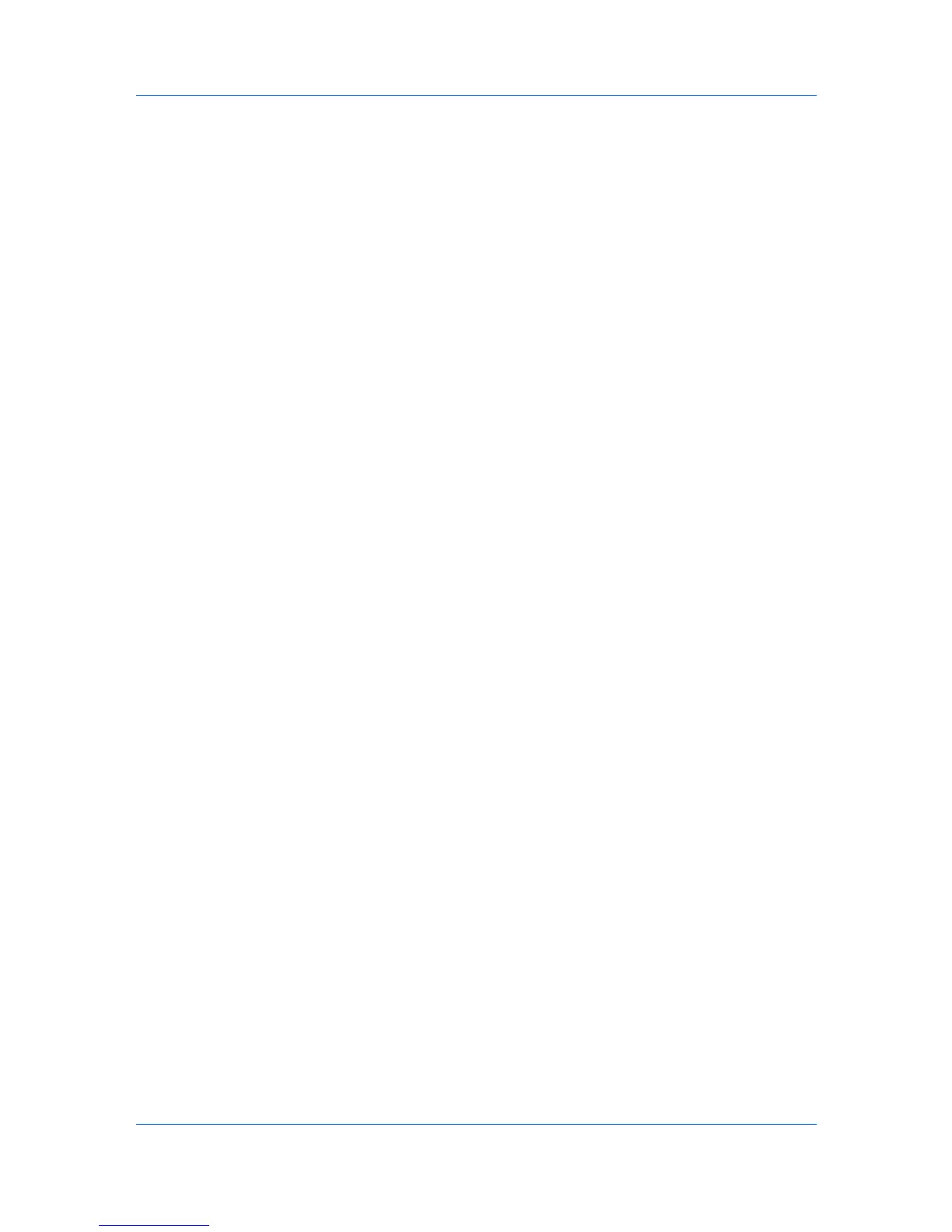Imaging
Disable Device Fonts
In some cases, the printing system substitutes fonts even if you send the
TrueType fonts as outline fonts or bitmap images. Select Disable device fonts
to prevent substitution of device fonts for TrueType fonts.
This option also improves portability of printable data. (If cleared, device fonts
may not match when sent to a different printing system.)
Some Adobe applications have device font limitations. To overcome these
limitations, select Disable device fonts. Device fonts are normally visible in the
application font lists as printer icons next to the font name, unless there are
equivalent system fonts, in which case the “TT” TrueType icon remains.
Disabling Device Fonts
To disable device fonts, follow these steps.
1
In the Imaging tab, click Fonts.
2
In the Fonts Settings dialog box, select the Disable device fonts check box.
3
Click OK to save your settings.
Graphics
Graphics are pictorial representations of information. Graphics can be functional
(charts, diagrams) or artistic (drawings, photographs). Graphics Settings let
you control the visual results of your printed graphics with options determined
by the selected Page Description Language.
1
In the Imaging tab, click Graphics to open the Graphics Settings dialog box.
2
In the dialog box, select from Pattern scaling, Inversion options,
Optimization, and CIE option, and then click OK to save your selections.
Pattern Scaling
Pattern scaling is a feature that can help improve visual compatibility between
screen and print output. Graphics objects, such as a shape or a path, often
include patterns and fills that are composed of collections of printed dots. A
pattern is a planned or random repetition of colors, shapes, lines, values, and
textures to create a visual arrangement. A fill is the application of a color or
grayscale to a graphics object. If printed patterns and fills do not match the
appearance of that on the screen, use Pattern scaling to select a different
density of printed dots.
Auto (default setting)
This setting prints patterns and fills to match the on-screen appearance.
Coarse
This setting prints patterns and fills with the fewest number of lines, patterns,
or dots. Coarse is the same as Auto when PCL XL or PCL 5c is selected as
the PDL.
Medium
This setting prints patterns and fills with a greater number of lines, patterns
or dots than the Coarse setting. Medium is the same as Auto when KPDL is
selected as the PDL.
User Guide
7-4
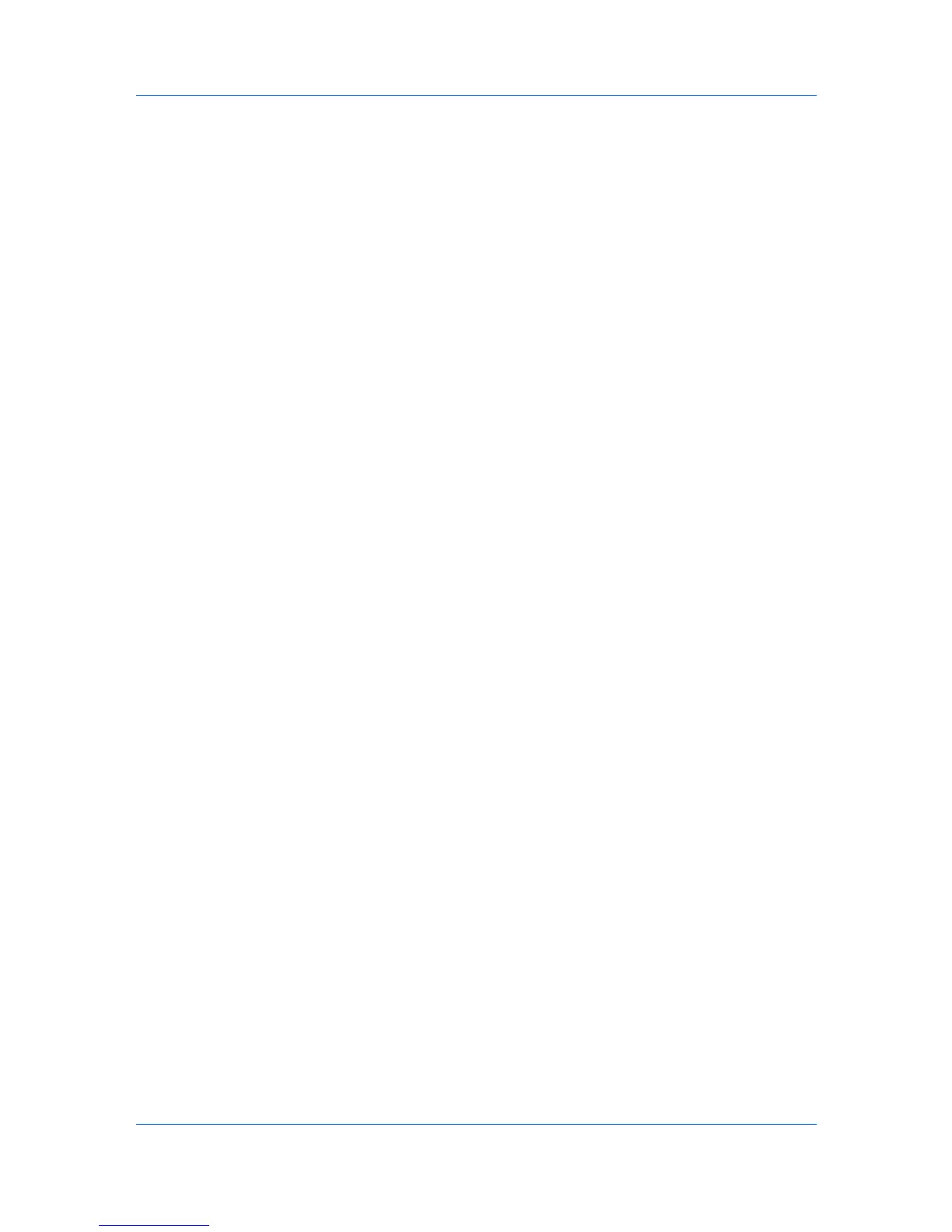 Loading...
Loading...