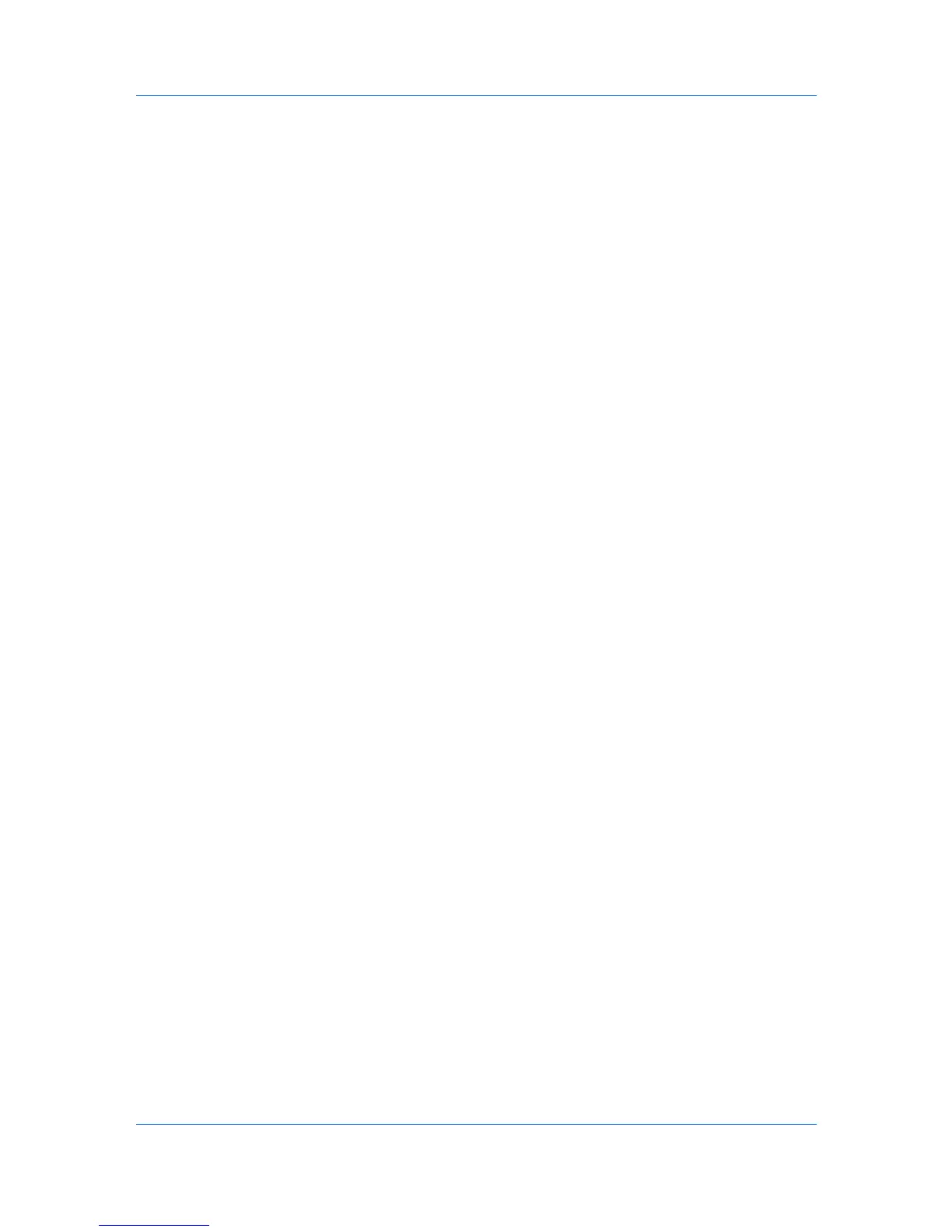Advanced
All pages except first page
This option prints the security watermark on all pages after the first page.
Only on specified pages
This option prints the security watermark on the page numbers typed in the
text box.
Print onto front outside cover
This option prints the security watermark on the front cover. This option is
available when Cover mode is selected in the Publishing tab. If Cover
mode and Front outside are both selected in the Publishing tab, Print
onto front outside cover is selected automatically.
4
In all dialog boxes, click OK.
Locking the Security Watermark Settings
The administrator can ensure that a security watermark is printed on all jobs by
locking the selected security watermark.
1
In the Advanced tab, select security watermark options and adjust the
calibration.
2
Select Device Settings > Administrator > Lock Security Settings.
3
In the Lock Security Settings dialog box, type a 4-16 character password, and
type again to confirm.
4
In all dialog boxes, click OK.
To unlock the security watermark, clear Lock Security Settings and type the
password.
To unlock the security watermark temporarily to change settings, in Advanced
> Security Watermark, click Unlock and type the password. After changing the
settings, the security watermark remains locked until it is unlocked in Device
Settings > Administrator Settings.
Color Optimizer
Color Optimizer is a plug-in feature that lets you match a single color
accurately in a print job. To install this optional component, see the Installation
chapter. Use this feature to print a document that contains only one color
besides black, such as a letterhead or company logo. The color should be solid
and consistent, with no shading. Color Optimizer will not work in a document
with multiple colors or photographs.
In the Color Optimizer dialog box, an eyedropper tool can be dragged into the
on-screen document to select the color, or RGB values can be entered if you
know them. A printed Color Optimizer Table lets you see 121 color variations
on paper and select the desired variation. Hue and Lightness settings are
adjusted in the driver according to the selected variation.
You can specify up to three custom settings that correspond to the custom
settings in the Imaging > Adjustment feature. You can also select a Printer
profile option.
KX DRIVER
10-8
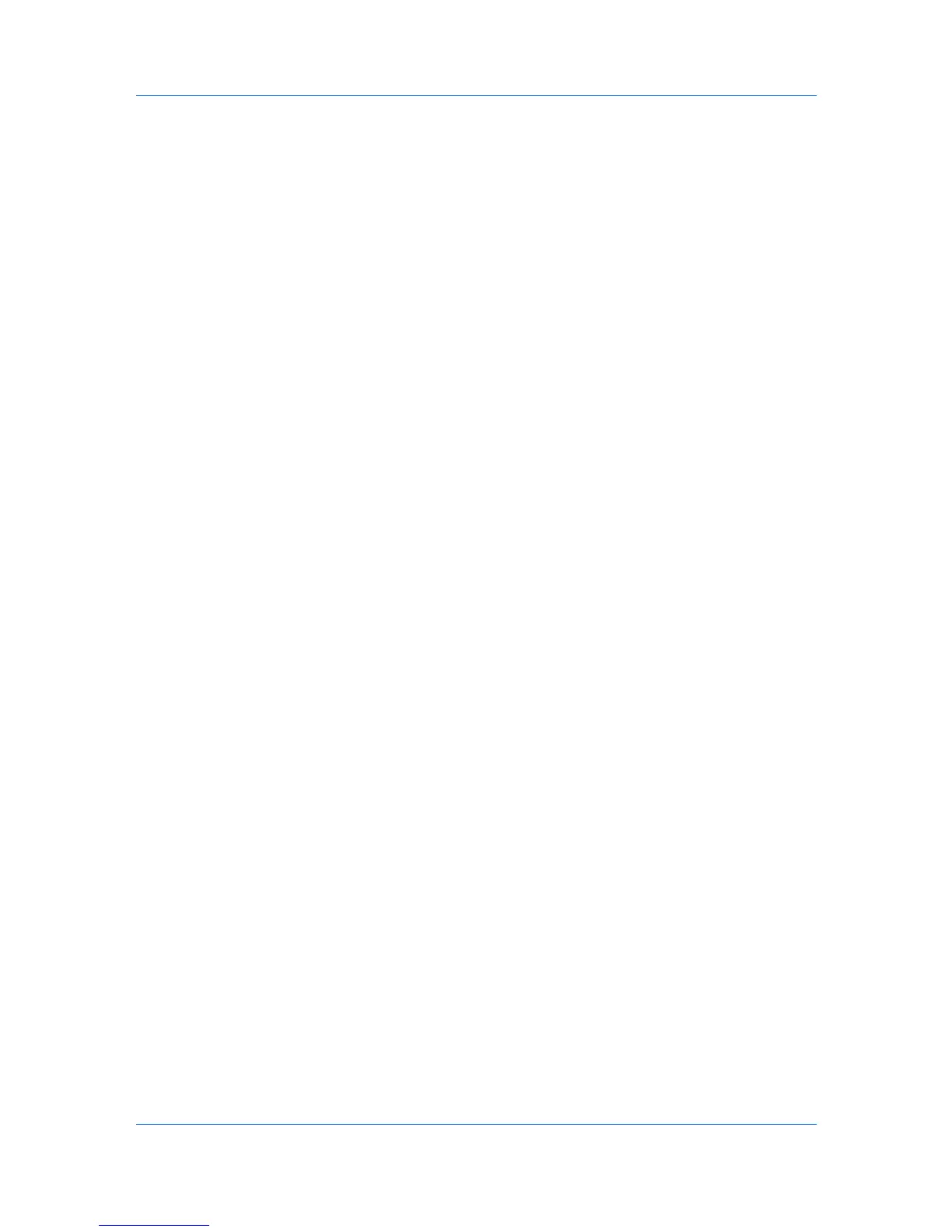 Loading...
Loading...