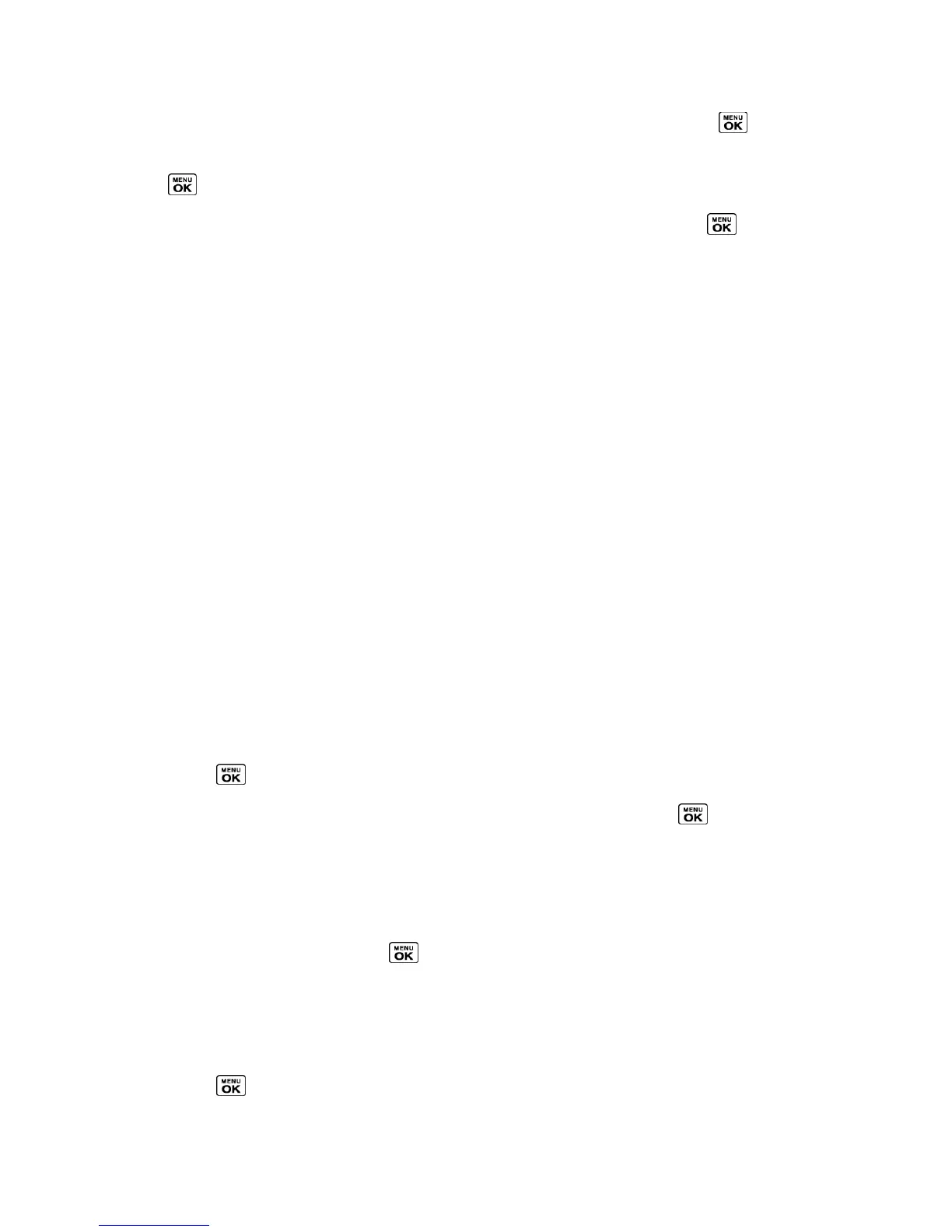Calendar & Tools 93
6. Select a priority for the item by highlighting the priority field and pressing .
7. Select a time and date for the item by highlighting the time and date field and pressing
.
8. Select a status for the item by highlighting the status field and pressing . When you
add an item, set it to Needs Action.
9. Press SAVE (left softkey).
Calendar Alerts
If you have an event on the Calendar, your phone alerts you with a ringing or vibrating alarm
and displays a summary of the event.
To respond to the alarm, select an available onscreen menu or press the appropriate softkey:
► Press SNOOZE (left softkey) or Snooze to stop the alarm and start snooze mode (if
applicable).
► Press DISMISS (right softkey) to clear the alarm (if applicable).
► Select View to display the event detail screen.
Tip: To change the alarm settings, press OPTIONS (right softkey) > Settings > Alarm to set
the snooze options.
View Events
Display the scheduled events on your Calendar.
Tip: Days with scheduled events are indicated by small colored rectangles just below the
date. A rectangle‘s color depends on the repeat status for an event.
1. Press > Tools > Calendar.
2. Highlight the day for which you would like to view events and press . The day‘s event
list is displayed.
– or –
Press OPTIONS (right softkey) > Schedule List or To Do List.
3. Highlight an event and press . The event‘s details are displayed. You can edit the
event on this screen.
Delete Events
It‘s easy to delete scheduled events from your Calendar.
1. Press > Tools > Calendar.

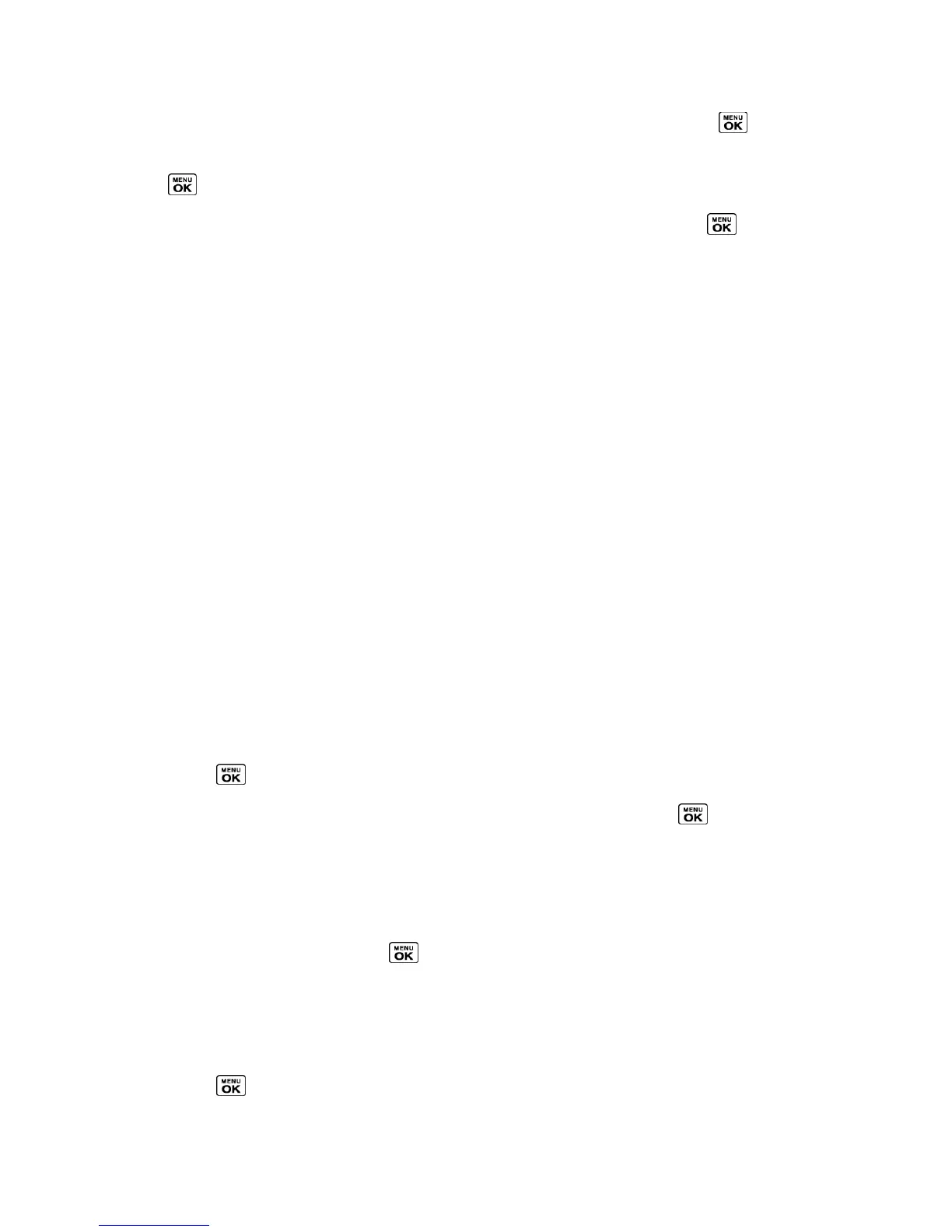 Loading...
Loading...