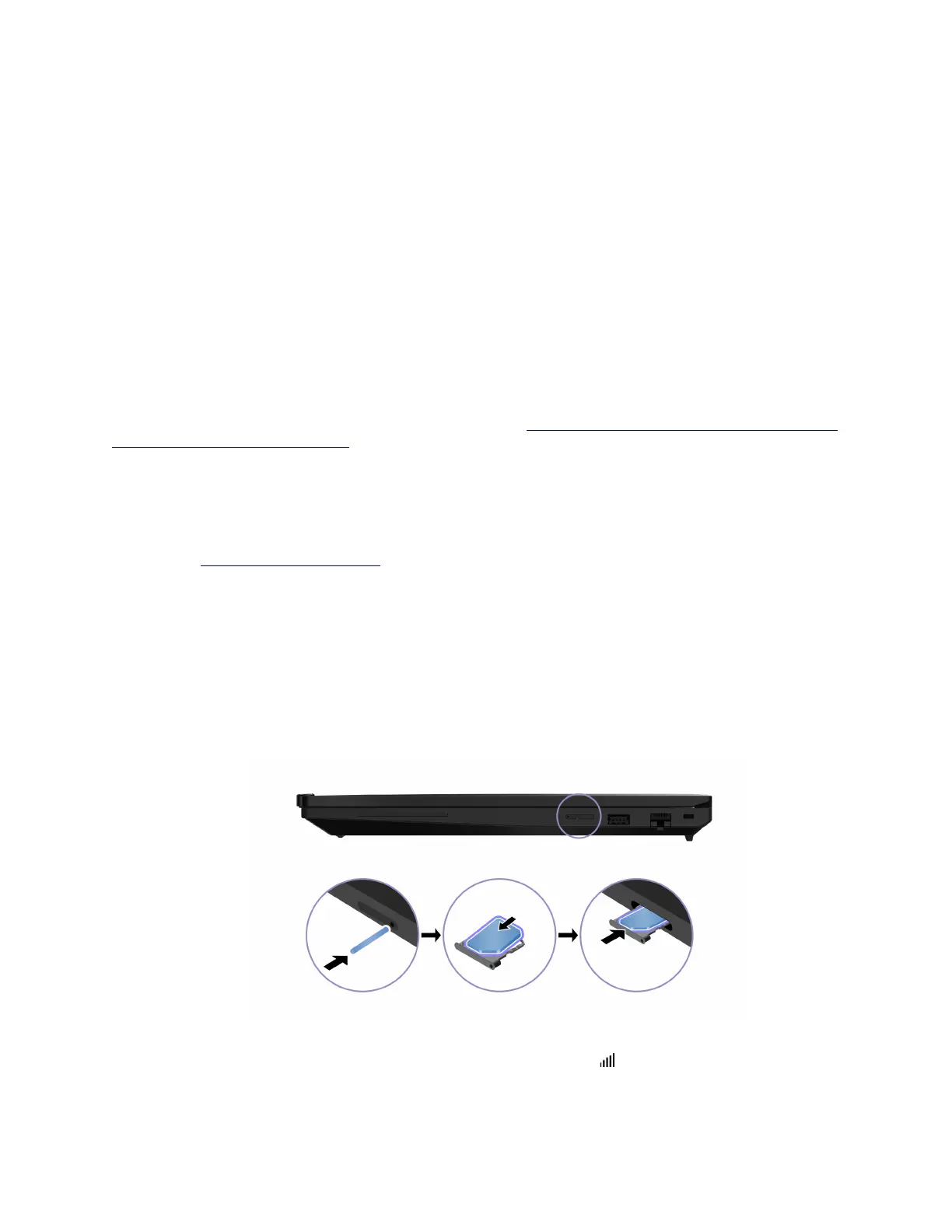Connect to Wi-Fi networks
Step 1. Click the system menu arrow on the top right. A list of available wireless networks is displayed.
Step 2. Select a network available for connection. Provide required information, if needed.
Connect to a cellular network (for selected models of ThinkPad P16s
Gen 3)
To connect a 4G cellular data network, you must have a wireless wide area network (WWAN) card and a
nano-SIM card installed. The nano-SIM card might come with your computer by countries or regions. If no
nano-SIM card is shipped, you need to purchase one from authorized service carriers.
Notes:
• Depending on the model, your computer might have no WWAN card installed. The 4G cellular service is
provided by authorized mobile service carriers in some countries or regions. You must have a cellular plan
from a service carrier to connect to the cellular network. The cellular data plan might vary by location.
• For details on Linux WWAN status for your platform, refer to
https://download.lenovo.com/pccbbs/mobiles_
pdf/wwan-enablement-on-Linux.pdf
. Check here first if WWAN is supported on Linux for your platform.
• Network connection speeds might also vary by location, environment, network conditions and other
factors.
Follow the instructions to establish a cellular connection.
Step 1. Go to
https://support.lenovo.com and select the entry for your computer. Download the wwan-linux-
fcc-unlock package from the product support page. Make sure to check the README to confirm if
any restrictions for your geography apply, and to get instructions on how to install the application.
Note: This installs the utilities that are needed to unlock your modem and enable it to run under
Linux.
Step 2. Turn off the computer.
Step 3. Insert a straightened paper clip into the hole in the nano-SIM-card tray. The tray ejects. Install a
nano-SIM card as shown and insert the tray into the nano-SIM card slot. Note the orientation of the
card and ensure that it is seated correctly.
Step 4. Turn on the computer.
Step 5. Click the network icon, and then select the cellular network icon
from the list. Provide required
information, if needed.
12
ThinkPad P14s Gen 5 and ThinkPad P16s Gen 3 Linux User Guide

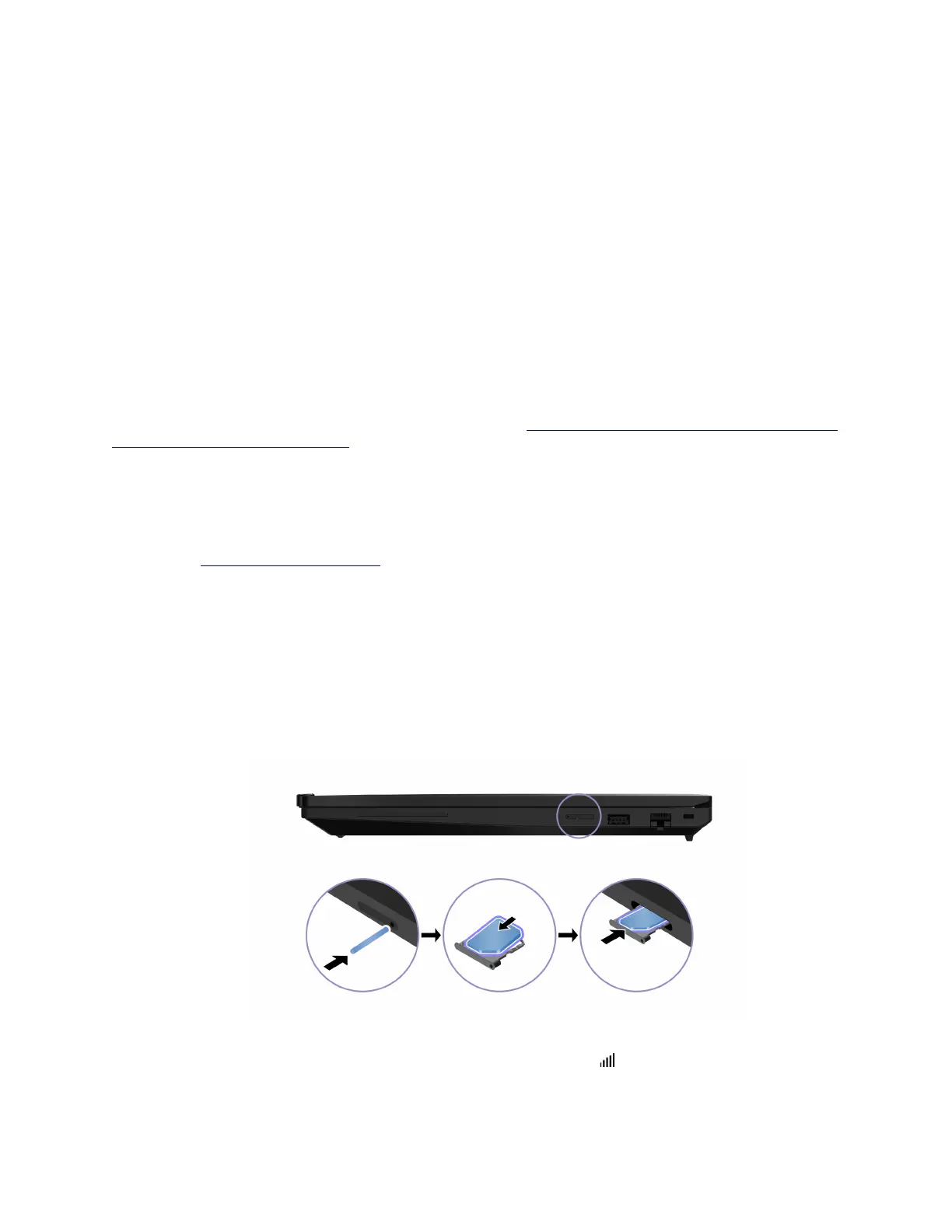 Loading...
Loading...