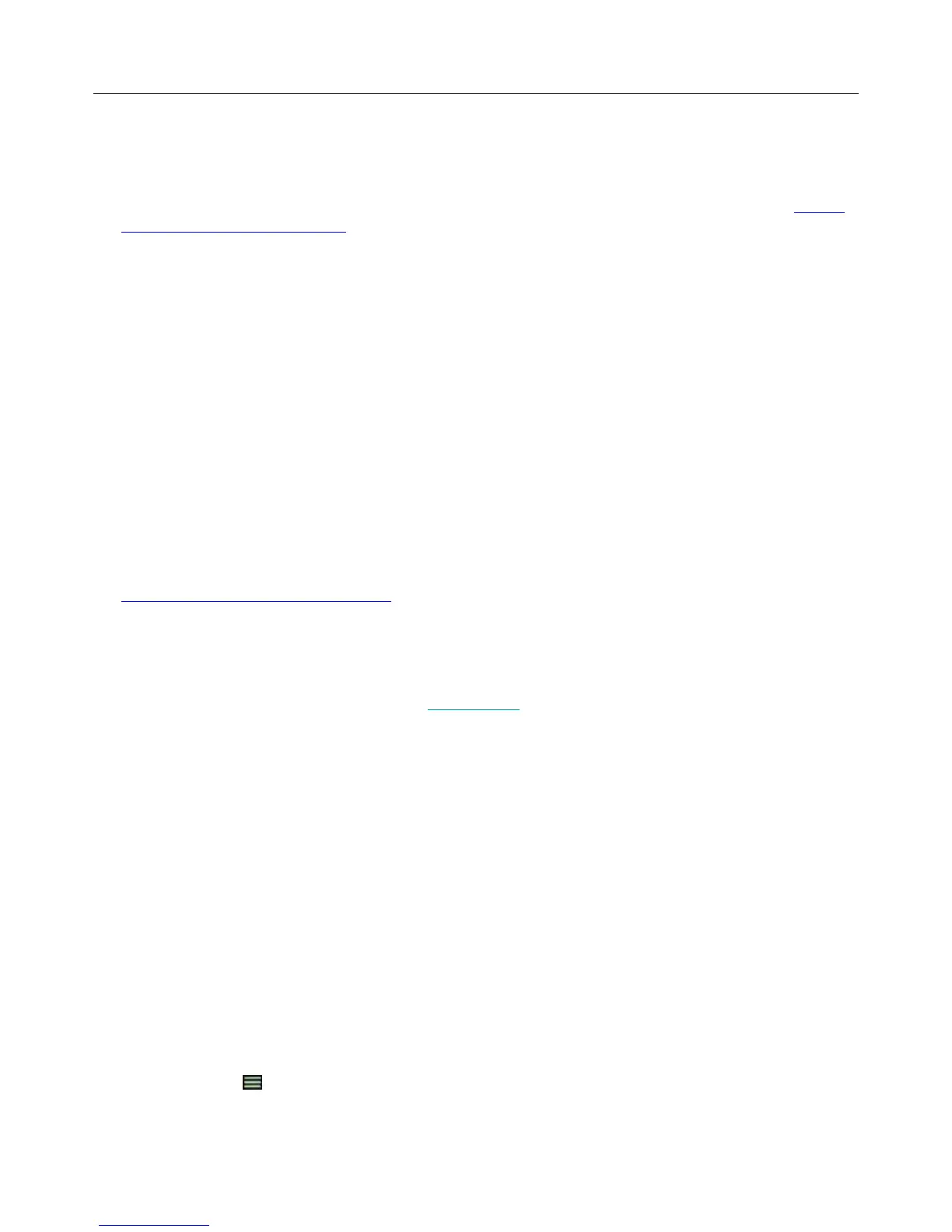Logitech Harmony Ultimate
33
Philips hue light bulbs.
Light, color, and brightness settings can be configured for each Activity. For example, you could turn on lights and
turn them blue when you watch TV, and dim the lights and turn them yellow for a movie. These settings can be
programmed as part of an Activity so that optimal lighting will always be set for each Activity. Refer to the Control
Phillips hue with Harmony Ultimate FAQ for detailed setup information.
How to get the most out of your Harmony Ultimate
You can prevent some common problems if you follow the tips in this section.
Important: use your Harmony Ultimate every time!
Always exclusively use your Harmony Ultimate or the Harmony App on your smartphone to control your devices. Do
not use other remotes to control your devices, or manually turn them on or off or change inputs. Harmony is unable
to track changes that it does not make and will continue to assume your devices are in the state that it has left them
in.
Use your smartphone as a remote control
If you have a supported mobile device, you can use an app on your smartphone to control your devices. The app is
very similar to the touch screen on your Harmony Ultimate remote. Your smartphone will communicate with the
Harmony Hub over Wi-Fi allowing the hub to control your devices. For more information about the Harmony App,
see the Harmony Smart Control Manual.
Find out if your mobile device is supported.
Adjust the power on delay
If your TV does not go to the right input when starting an Activity from an everything-off state, or does not go to any
input, try increasing the power on delay for your television. This feature is accessible in your remote’s Settings
menu and in your MyHarmony account. See the Delay settings section for more information.
Position the hub and set up hub assignments correctly for your setup
Traditional 'line of sight' required when operating most infrared remote controls is not required with Harmony
Ultimate. The Harmony Hub and IR mini blasters send a strong infrared signal that can reflect off walls and other
surfaces before reaching your devices.
Both the hub and IR mini blasters send strong IR signals and may control multiple devices within their range. Larger
obstacles such as walls, bookshelves or doors may prevent the IR signals from reaching your devices. If this is the
case, try repositioning your hub or IR mini blasters.
When used inside a cabinet, the hub or IR mini blasters can control all the devices within that cabinet. If your
cabinet contains devices on multiple shelves that are isolated from one another, a hub or IR mini blaster may need
to be positioned on each shelf. If it's not possible to reach a particular device with the hub or IR mini blasters then
you can choose to control it using the IR emitters within the Harmony Ultimate remote itself. Devices that are
configured to be controlled by the remote instead of the hub or IR mini blasters cannot be operated when using the
accompanying Harmony App on your smartphone. You must also point your remote at these devices when starting
an Activity or when you wish to control them. To set a device to be controlled by the remote:
1. Tap the icon on the Harmony Ultimate remote.
2. Tap Settings.
3. Tap Devices.

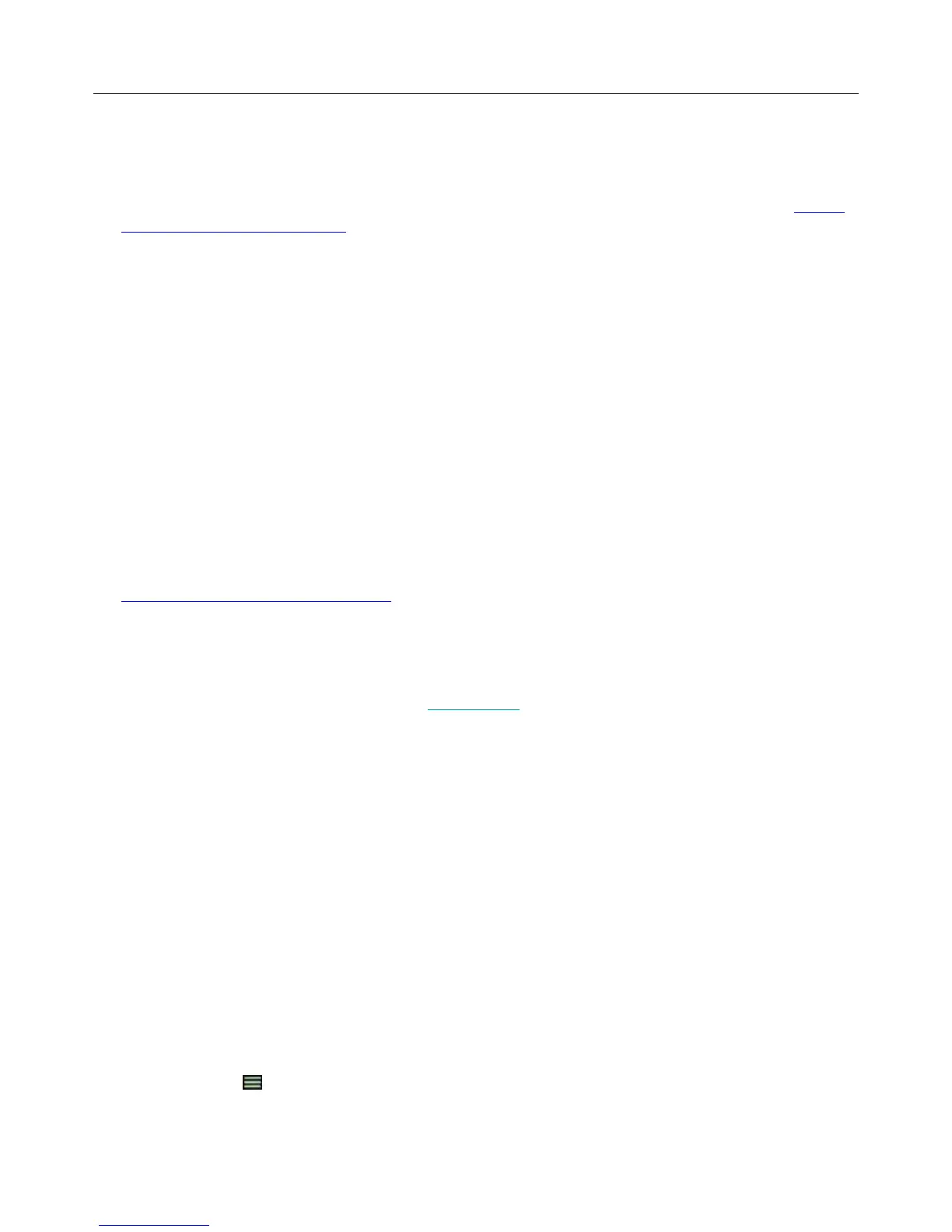 Loading...
Loading...