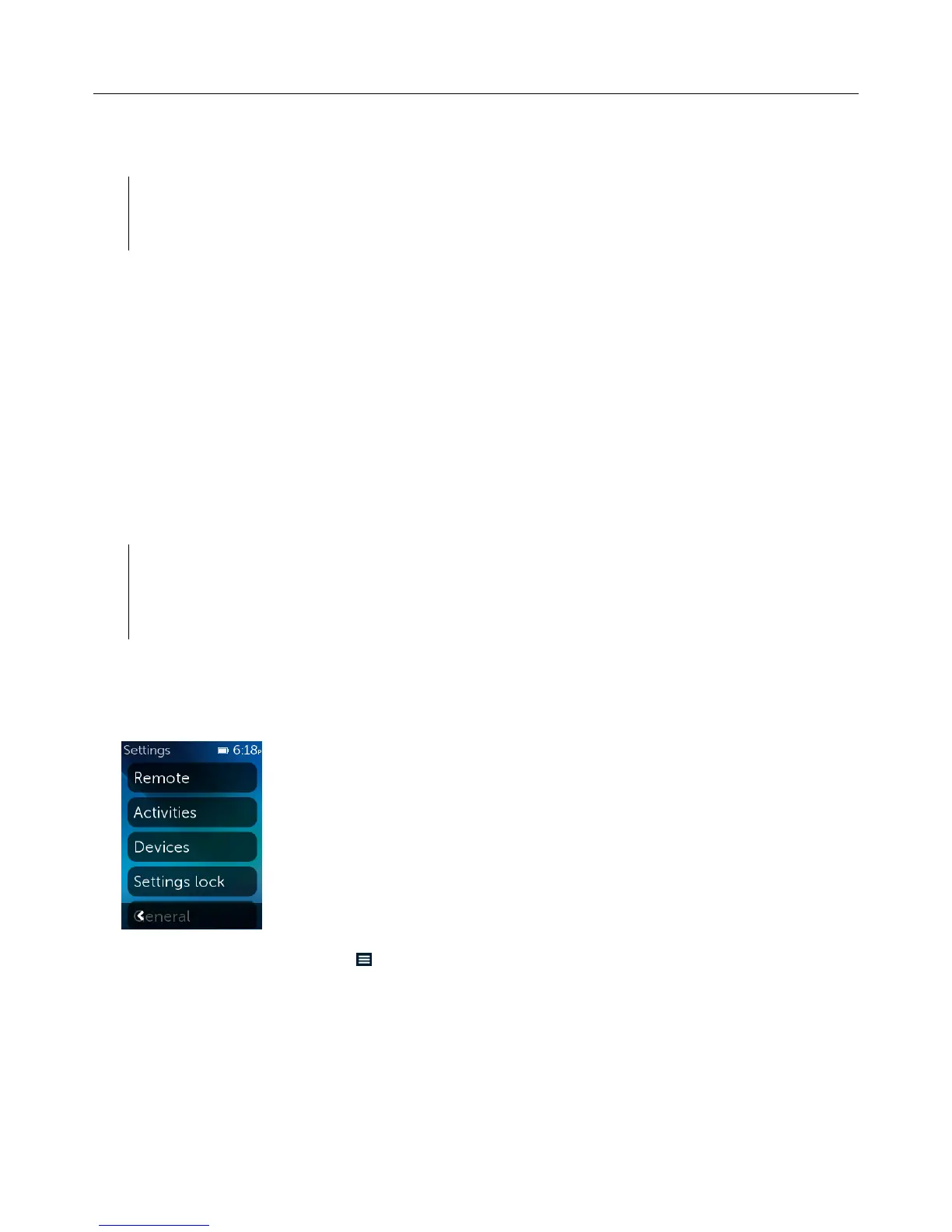Logitech Harmony Ultimate
45
arrow to choose neither. If the remote control is not able to solve your problem, refer to the Troubleshooting
section of this manual for additional assistance.
NOTE: If you are using the Help feature frequently when powering on your devices or switching
between Activities, then there may be changes that can be applied to correct this. The Help feature
should not be necessary with a properly configured setup.
Fix It Myself menu
If your remote becomes out of step with your devices and you know what the problem is and how to fix it, you can
bypass some of the steps of the Help feature by choosing Fix it Myself.
Tapping Fix it Myself on the remote control menu opens a menu of devices that you can send commands to. Tap a
device on the list to see what options are available for that device. You can tap any of those options, or tap < to exit
that menu.
Devices menu
The Devices menu lists all devices you have added to your Harmony remote, regardless of whether or not they are
in an Activity. Tap a device on the list to see what options are available for that device. You can tap any of those
options, or tap < to exit that menu.
CAUTION: The remote does not track state changes in Device Mode. Do not power off any devices or
change inputs while in Device Mode. Also, changes made to commands in Device Mode are not
reflected in your Activities' command list. It is recommended to make command modifications
directly within Activities instead of in Device Mode.
Settings menu
After completing the first time setup process, many settings can be changed on the remote that let you personalize
your Harmony Ultimate or affect how it controls your entertainment system.
To access the Settings menu, tap the menu icon, then tap Settings.
The following sections describe how you can adjust settings related to your remote, your Activities and your
devices.
Remote
There are several features of your remote that you can customize to suit your preferences:

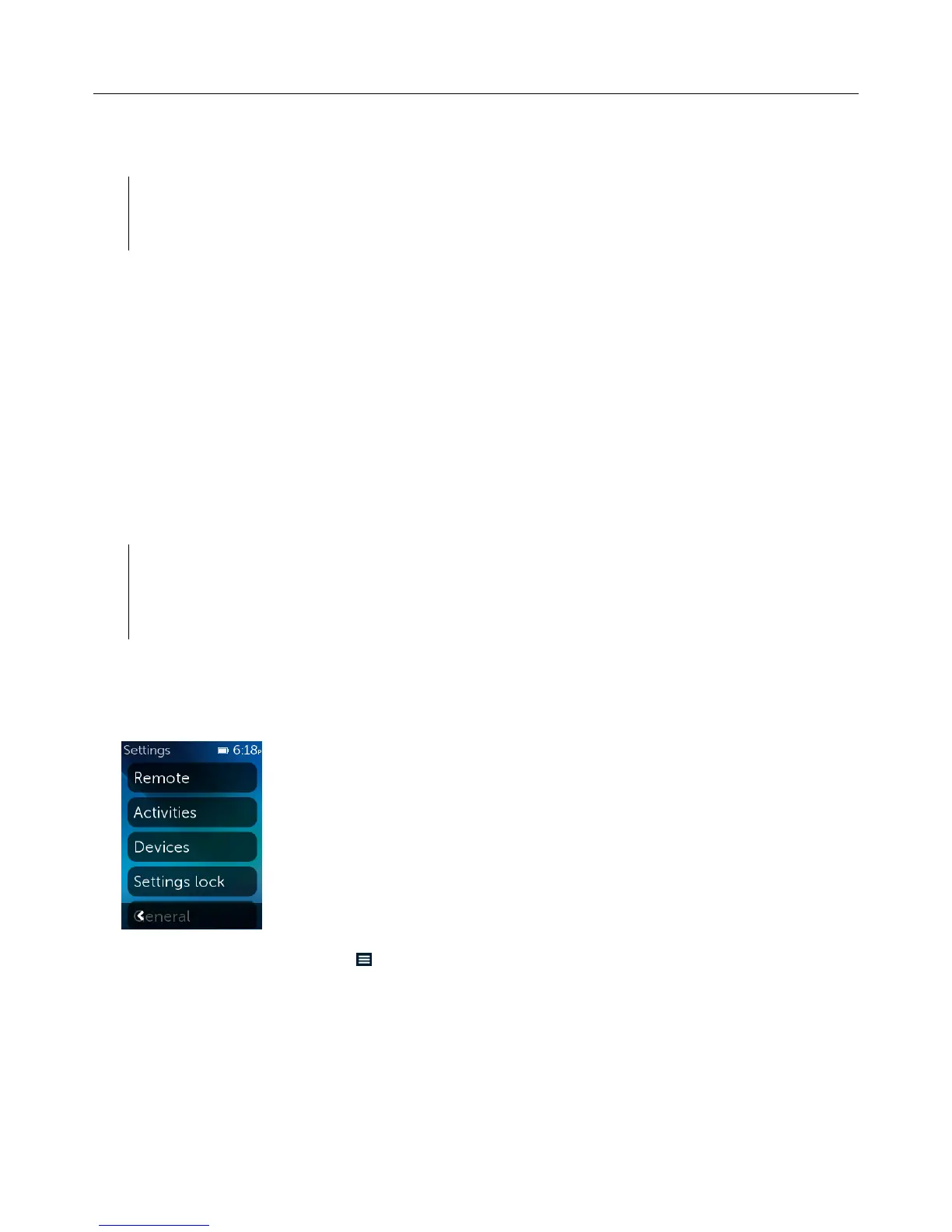 Loading...
Loading...