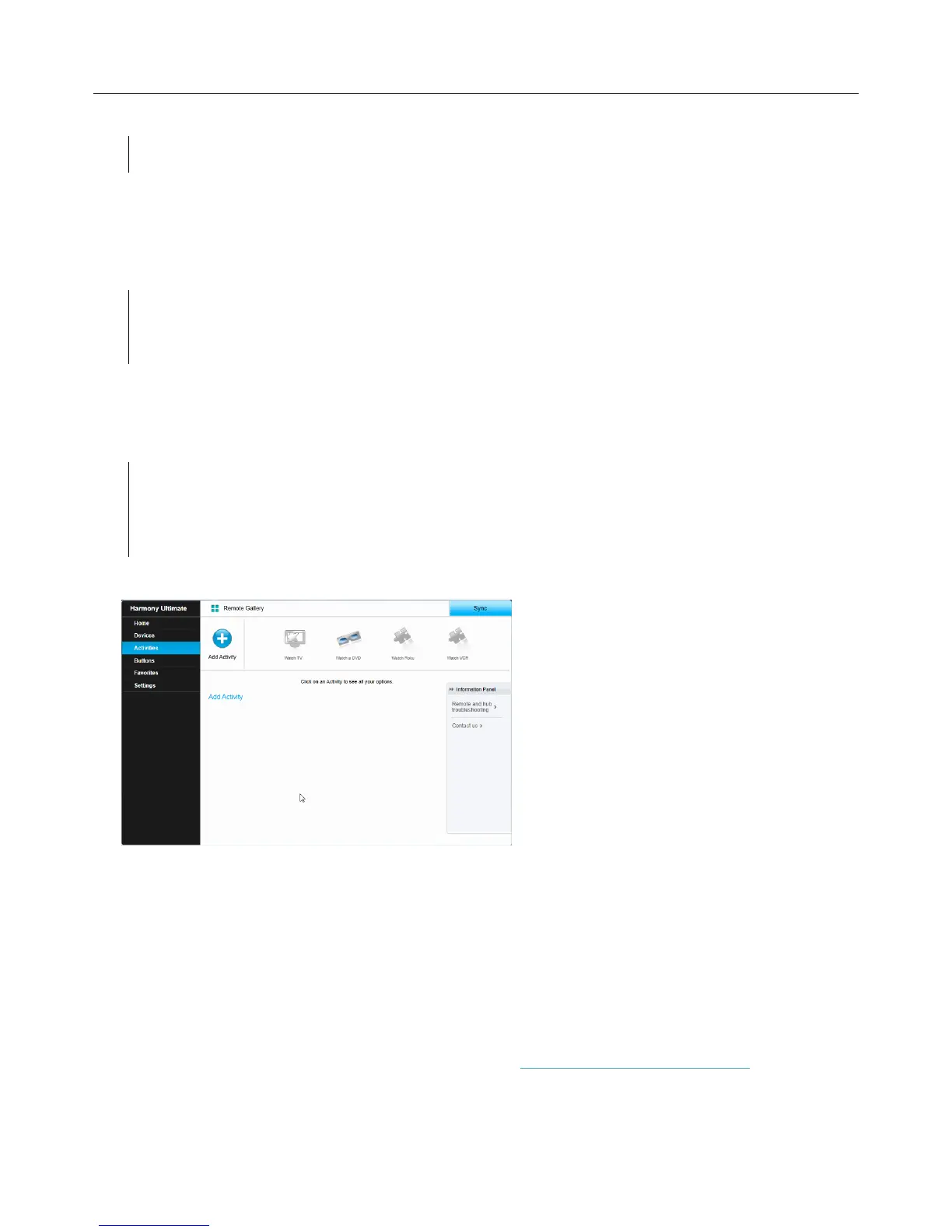Logitech Harmony Ultimate
37
5. Click Add.
NOTE: After adding a new device to your account, be sure to associate it with an Activity.
Deleting a Device
1. Select the device to delete.
2. Click Delete This Device. The Delete Device confirmation displays.
3. Click Delete to remove the device from your list.
CAUTION: Deleting a device will affect any Activity that was currently using this device. This Activity’s
settings will have to be reviewed and updated on MyHarmony before it can be used from your
remote.
Modifying Device settings
You can also modify the way your Harmony Ultimate will control each of your devices. These topics are covered in
the Settings menu section of this guide.
CAUTION: The remote does not track state changes in Device Mode. Do not power off any devices or
change inputs while in Device Mode. Also, changes made to commands in Device Mode are not
reflected in your Activities' command list. It is recommended to make command modifications
directly within Activities instead of in Device Mode.
Adding or deleting Activities
Adding an Activity
1. Select the Activities tab on the left hand side of the screen.
2. Click Add Activity.
3. Select the type of Activity to add. The choices available depend on the devices you have added. You can
add more than one of each Activity type.
NOTE: Most Activities fit into one of the specific Activity types offered. The Custom Activity type is
recommended only for home appliances. The Custom Activity does not provide Favorite Channels or
require roles for the device being added. Button assignments may not correctly reflect what is expected
for this Activity, but can be changed as described in How to map buttons to your remote.
4. Click Next.
5. Enter a name for the Activity.

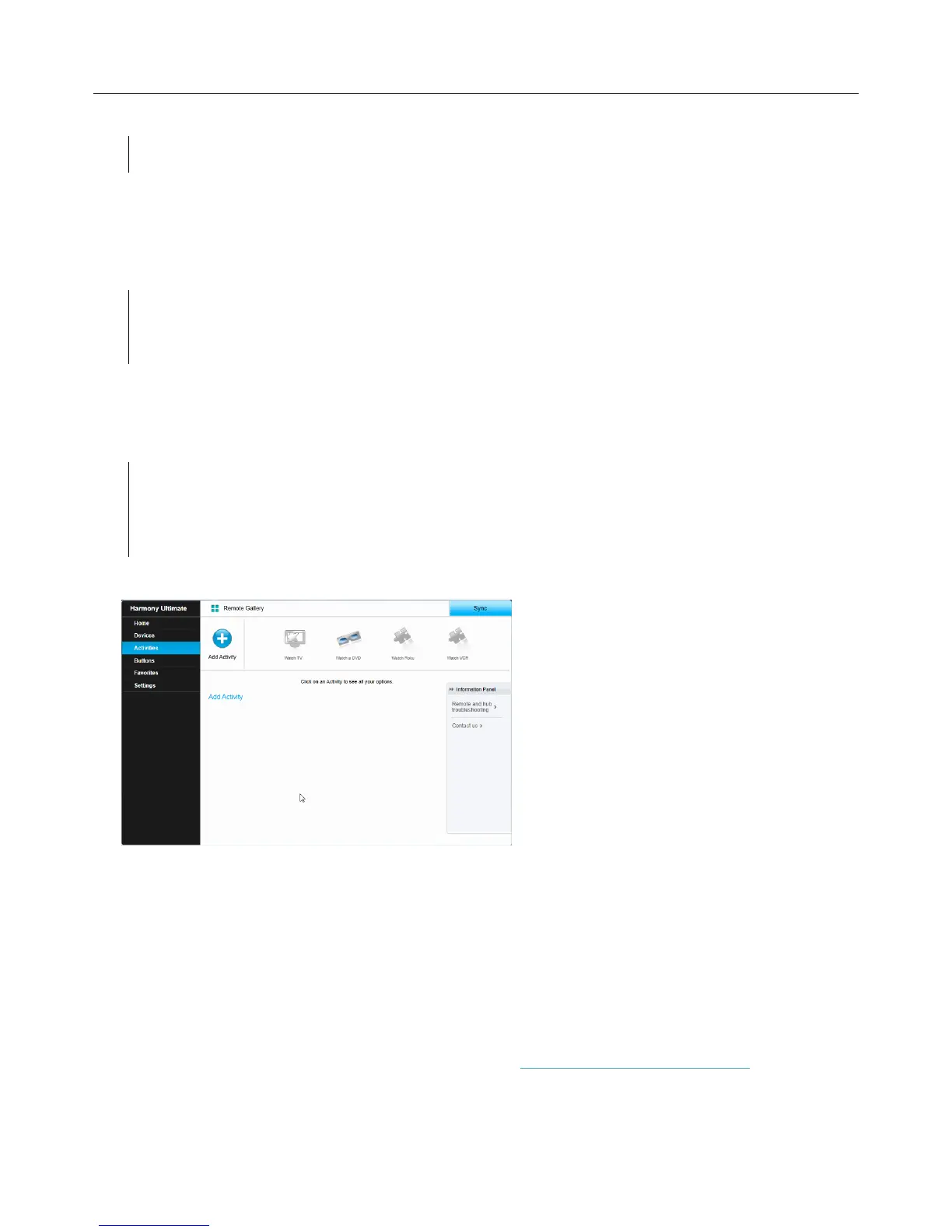 Loading...
Loading...