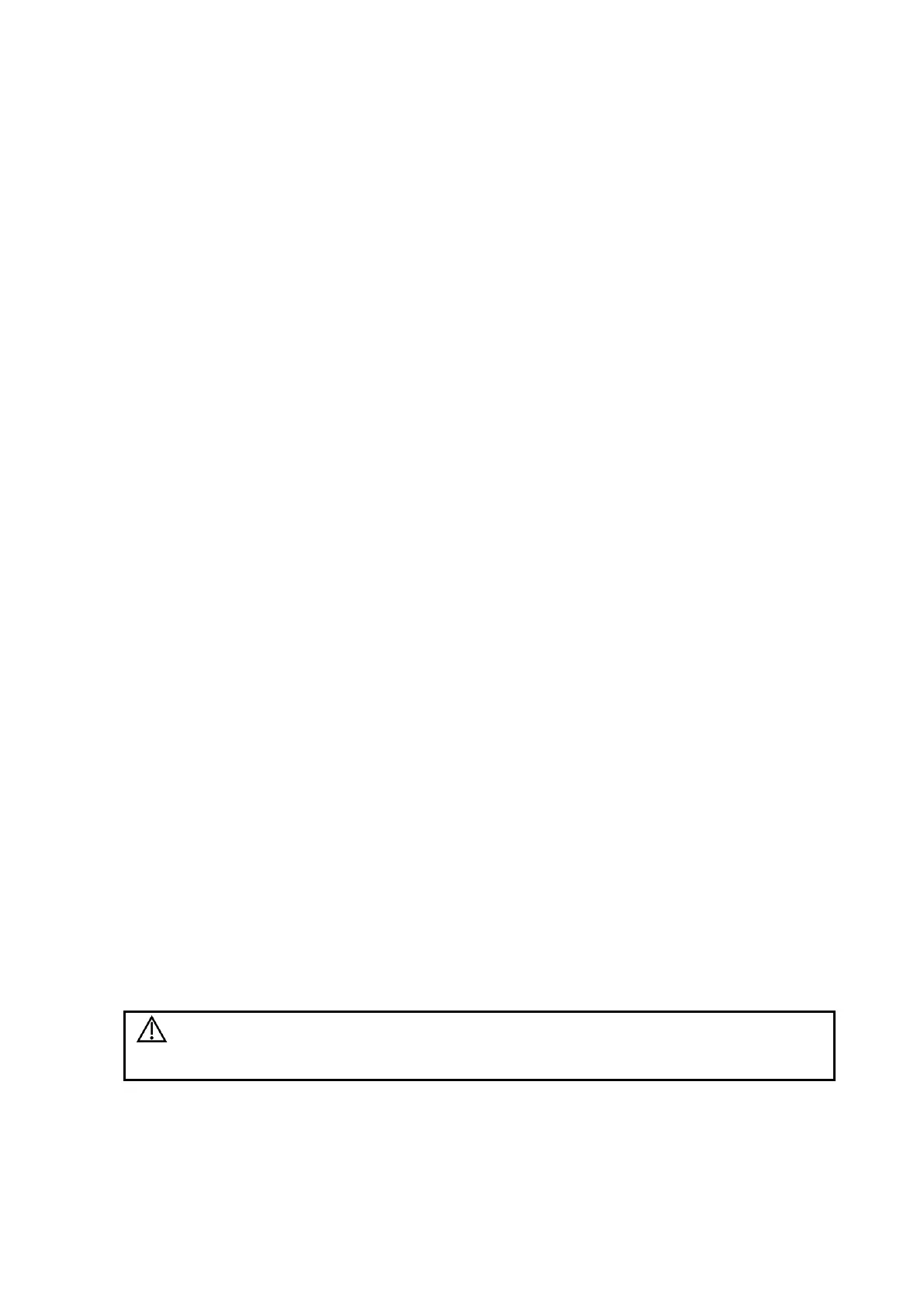Patient Data Management 10-13
Modify a print service:
1. Select [Setup] ->[System] ->[Peripheral Preset] and select an existing printer service from the
list on the upper part of the screen.
2. Select the printer model, then set the properties in the Property box.
3. Tap [Save] to complete.
Digital image print range setting: [Setup] ->[System] ->[General] -> Storage -> Image Size.
10.7.2 Image Printing
Image printing is mainly achieved by video printer. See chapter “11 DICOM/HL7” for details about
DICOM printing.
Print current screen image
In the main screen, use [Freeze] to freeze the image and tap [Print] to print the current screen
image.
Image print via send to function
1. Select the desired image in the iStation or Review screen.
2. Tap[Send To] and select the printer in the dialog box which appears.
3. Tap [Send] to start printing.
See the accompanying printer manuals for more details.
10.7.3 Report Printing
Both reports and images can be printed on a graph/text printer.
1. Tap [Report]on the left side of the operating panel to enter the report dialog box.
2. Tap [Preview] to enter report preview screen.
3. Select [Print] to print the report.
See the accompanying printer manuals for more details.
10.8 Back Up Files using the DVD Drive
The system supports writing data to CD/DVD using the external DVD-RW/DVD+RW drive.
The system supports the following media: DVD+RW, DVD+R, CD-RW, CD-R, DVD-R and DVD-
RW.
To write data to a CD/DVD:
1. Put a CD/DVD in the external DVD R/W drive.
2. Select the data to be backed up and then select [Option] ->[Back up] in the iStation screen.
Select the target drive in the Back Up Patient Record dialog box.
3. Tap [Back up] to begin writing.
You can check the data writing procedure in the patient task manager. For details, see “10.9
Patient Task Management.”
During the backup process, if a CD/DVD is forcibly taken out or you
perform other operations, the backup process will fail or the system
may malfunction.

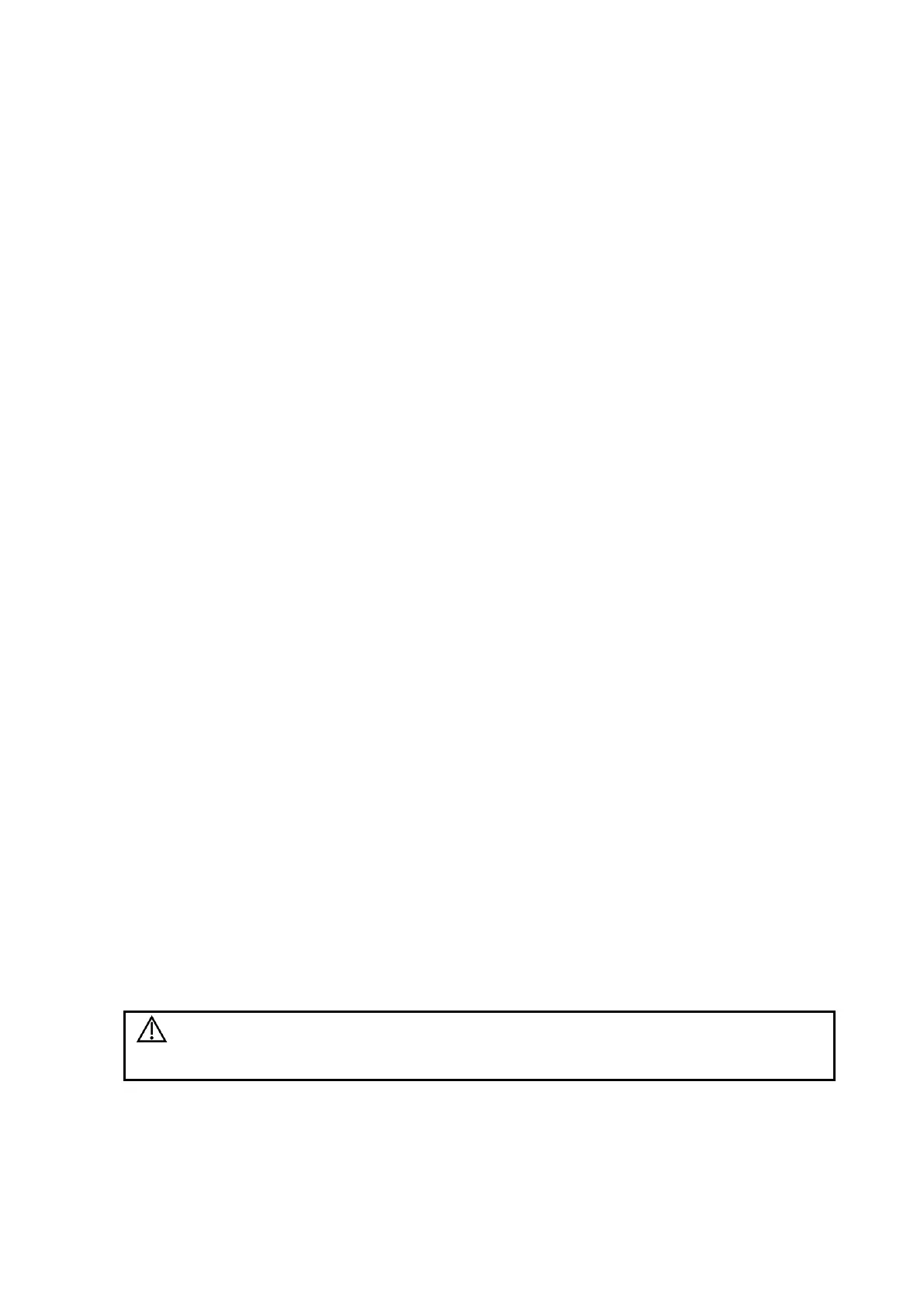 Loading...
Loading...