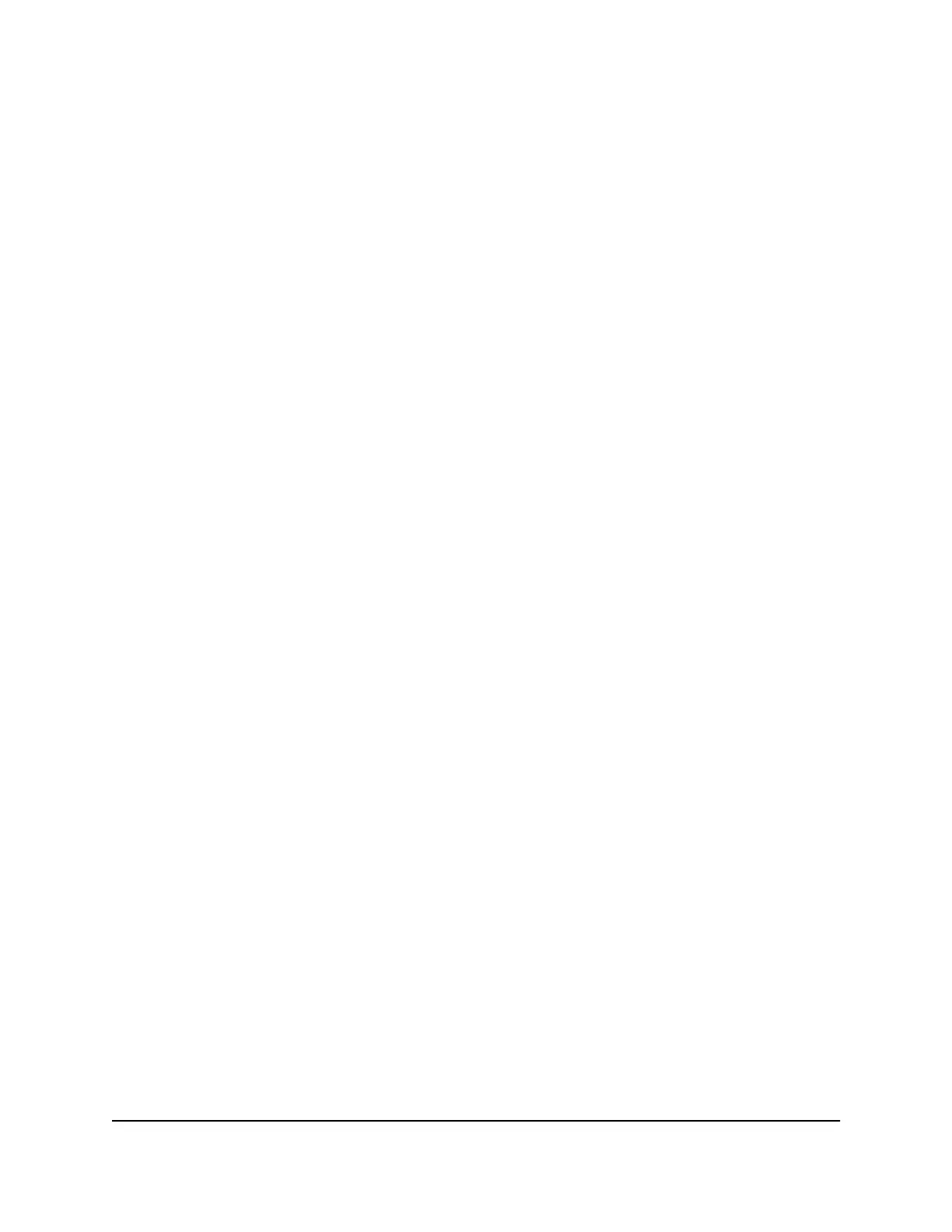The Access Control page displays.
5.
Select the Turn on Access Control check box.
You must select this check box before you can specify an access rule and use the
Allow and Block buttons. When this check box is cleared, all devices are allowed
to connect, even if a device is in the blocked list.
6. Select an access rule:
• Allow all new devices to connect. With this setting, if you add a new device, it
can access your network. You don’t need to enter its MAC address on this page.
We recommend that you leave this radio button selected.
• Block all new devices from connecting. With this setting, if you add a new device,
before it can access your network, you must enter its MAC address for an Ethernet
connection and its MAC address for a WiFi connection in the allowed list.
The access rule does not affect previously blocked or allowed devices. It applies
only to devices joining your network in the future after you apply these settings.
7.
To view allowed or blocked devices that are not connected, click one of the following
links:
• View list of allowed devices not currently connected to the network
• View list of blocked devices not currently connected to the network
The list displays.
8. To allow the WiFi-enabled computer or mobile device you’re currently using to
continue to access the network, select the check box next to your computer or device,
and click the Allow button.
9.
Click the Apply button.
Your settings are saved.
Use Keywords to Block Internet Sites
You can use keywords to block certain Internet sites from your network. You can use
blocking all the time or based on a schedule.
To block Internet sites:
1.
Launch a web browser from a computer or mobile device that is connected to the
router network.
2.
Enter http://www.routerlogin.net.
A login window opens.
User Manual45Control Access to the Internet
Nighthawk X6S AC3600 Tri-Band WiFi Router Model R7960P

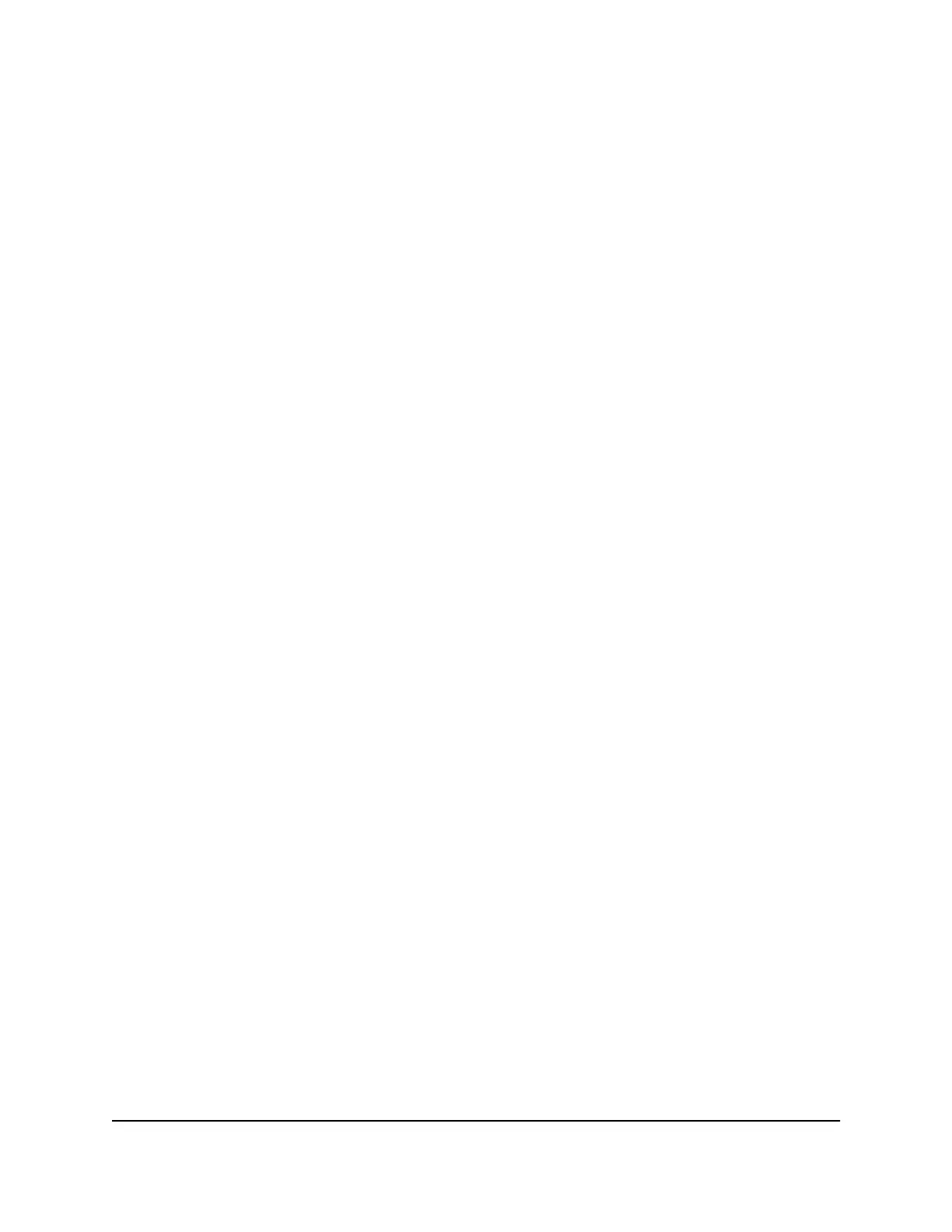 Loading...
Loading...