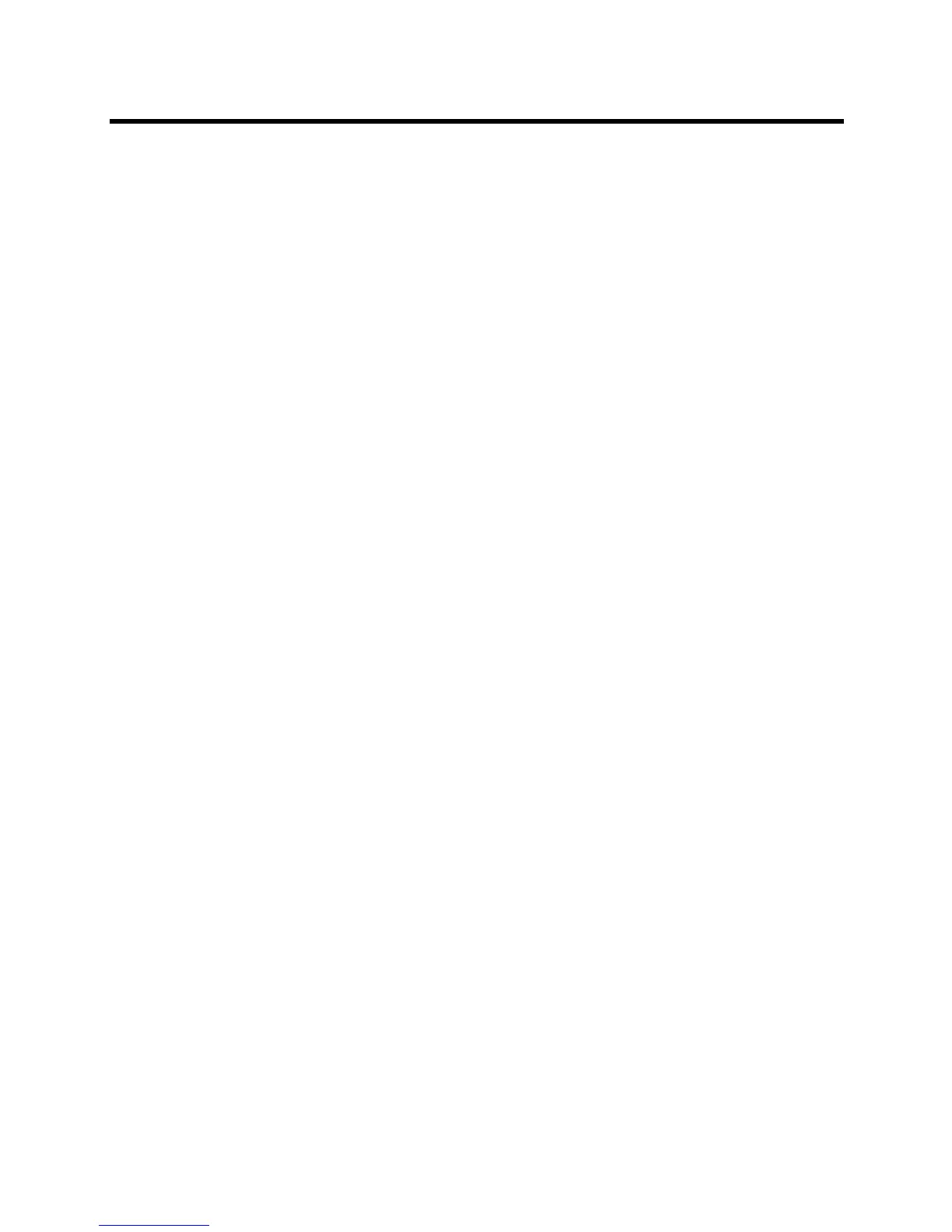Polycom CX5100 Unified Communication Station User Guide
Polycom, Inc. 16
7 On the Software Update tab, Enter the name of the Update Server and select values for the
Update Frequency and Update Time.
8 On the Advanced tab, choose the Mute Button Function. Select Microphone only to mute the
audio only or select Microphone and Camera to mute the audio and video when you touch the
Mute button.
On the Advanced tab, you can also select the power frequency for your system. Contact your system
administrator before changing the power frequency settings for your CX5100 system.
9 Do one of the following:
Click Apply to Device to save the profile on your CX5100 system. Enter the system password, if
prompted.
Click Save to File (PC) to save the profile to your computer. Specify the name of the file and the
location of where to save the profile and click Save.
You can also load a profile from the device, a saved profile from your computer, or a default system profile
onto your CX5100 systems.
To load a profile:
1 In the Profile Editor tab, click Load Profile.
2 Select one of the following options:
Load from Device uploads the profile saved on the CX5100 system.
Load from File (PC) uploads a profile saved on your computer on to the CX5100 system.
Load Default Profile uploads the factory default profile for the CX5100 device.
3 After you make your selection, click Apply to Device.
The profile is saved onto the CX5100 system.
Update the CX5100 System’s Software
You can configure your system to check for available updates automatically, or you can update the software
for your CX5100 system manually in the Control Panel or upload new software to the system using a USB
flash drive.
To update the software automatically:
1 In the Profile Editor tab, select Software Update.
2 Enter the name of the Update Server.
3 Select the how often your system updates for Update Frequency.
4 Select what time your system updates for Update Time.
Your CX5100 system retrieves software updates from the server on the chosen date and time, if
available.
To update the software manually:
1 Click System > Software Update.
2 Click Update Now to start the update.
The system uploads the software update from the server, if available.

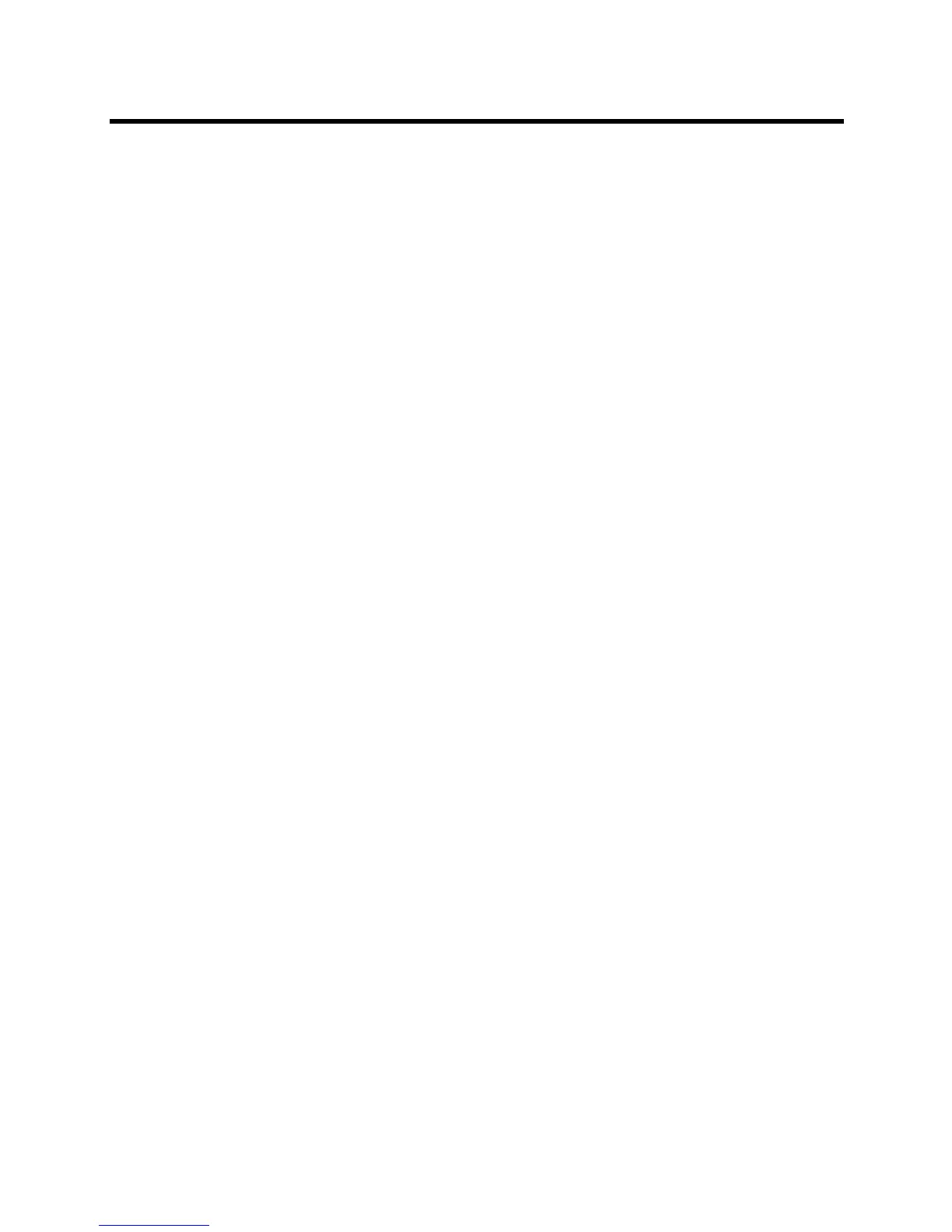 Loading...
Loading...