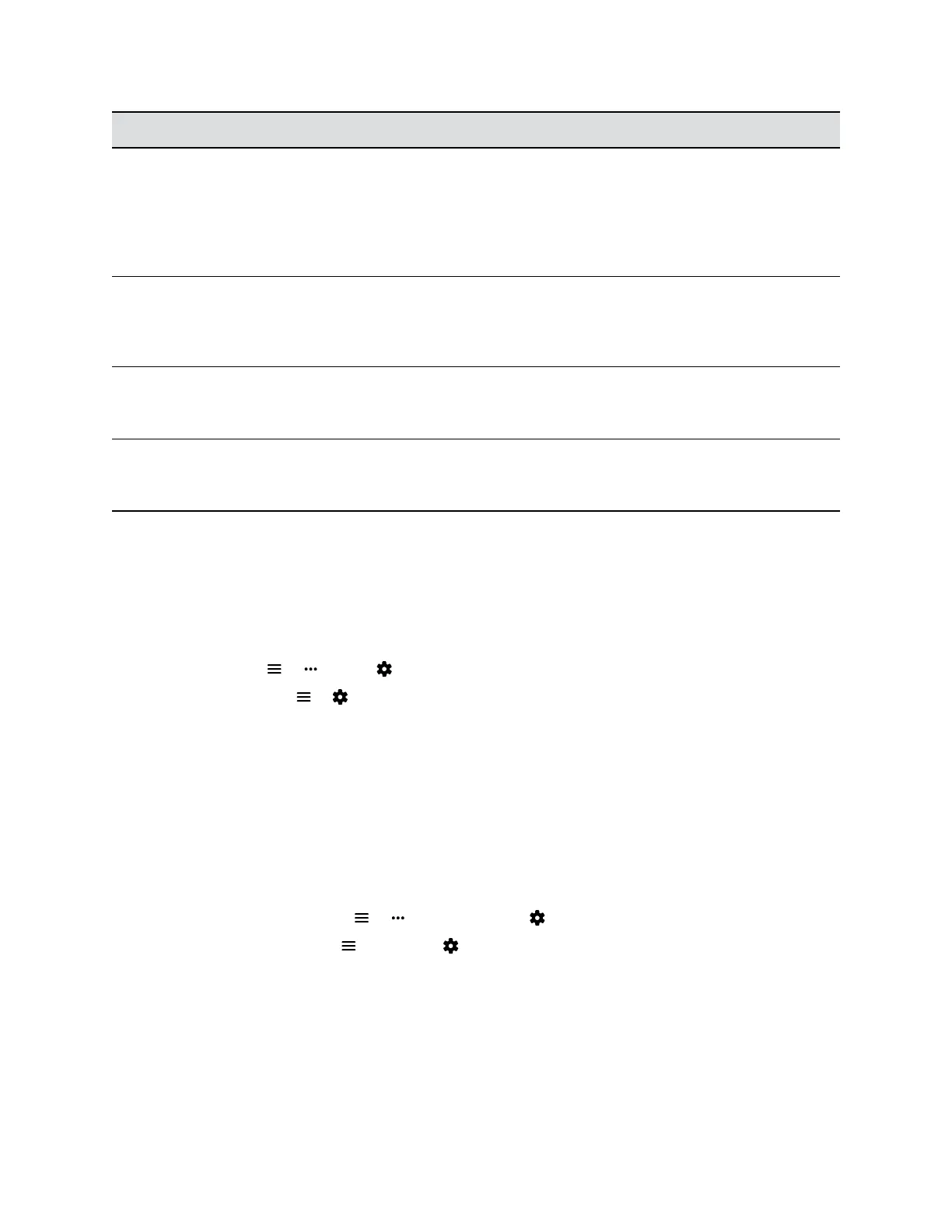Setting Description
Audio Meter Identifies the left and right audio channels on the
system. Audio meters indicate the audio strength of
your microphones, far-site audio, and any device
connected to the audio ports. To avoid or to fix audio
distortion, configure this setting in the local or web
system interface.
Reset System Resets all configurations to factory defaults, and
requires a system restart. You have options to keep
installed certificates, directory entries, system logs, and
call detail reports.
Touch Configuration Displays if the system has one or more touch monitors
that require configuration. Touch Configuration opens a
wizard so you can configure your touch displays.
Call Statistics Available in a call only. Displays information to help you
troubleshoot system issues or problems experienced
by call participants.
Perform a Monitor Test
To check if you’ve properly adjusted your monitors, you can perform a color bar test.
Procedure
1. Do one of the following:
▪ In a call: > More > Settings > Diagnostics > Color Bars.
▪ Out of a call: > Settings > Diagnostics > Color Bars.
2. Select Start.
Perform a Speaker Test
This diagnostic test checks the speaker connections and volume level.
After you start the test at the near site, you hear a tone. If your system is in a call, the far site also hears
the tone.
Procedure
1. Do one of the following:
▪ In a call: Go to Menu
> More > Settings > Diagnostics > Speaker Test
▪ Out of a call: Menu > Settings > Diagnostics > Speaker Test
2. Select Speaker Test.
3. To begin the test, select Start Left, Start Both, or Start Right.
Note that Start Both, which allows you to test both speakers at the same time, might not display.
System Settings
Polycom, Inc. 37

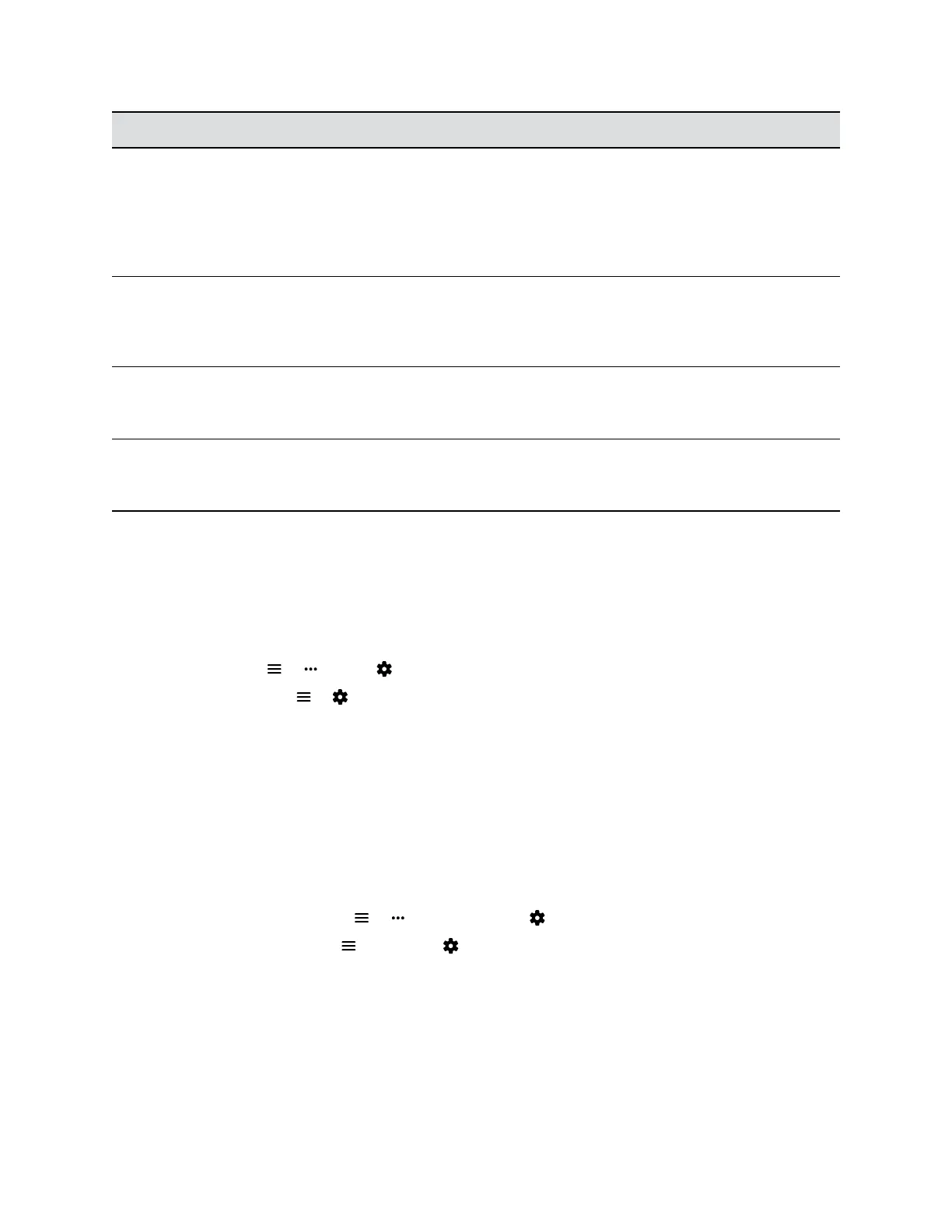 Loading...
Loading...