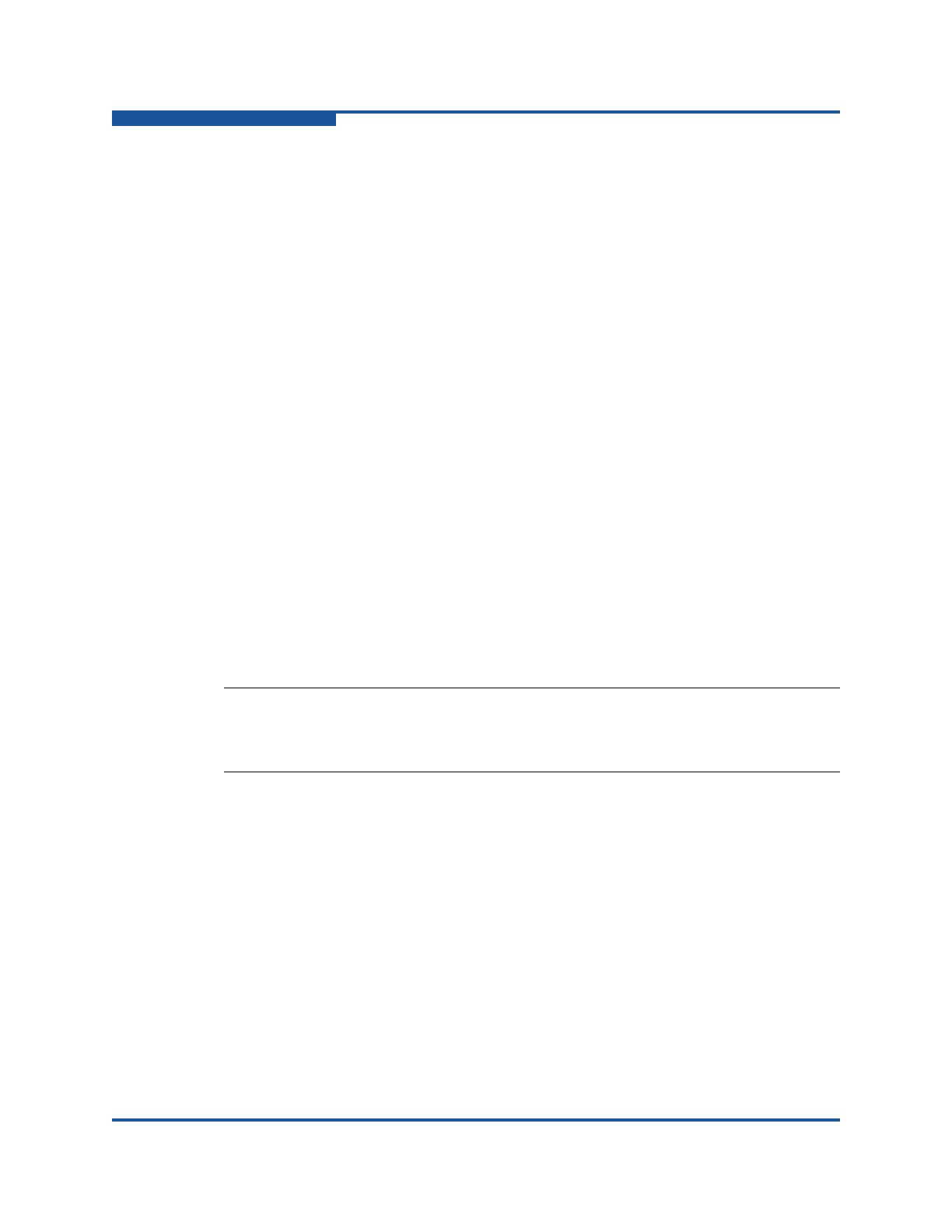2–Installing QConvergeConsole
Installing QConvergeConsole in a Windows Environment
2-4 SN0054669-00 C
8. On the Install Complete dialog box, click Done to exit the installer.
You have installed QConvergeConsole on your server.
9. Start QConvergeConsole (see “Starting QConvergeConsole” on page 3-1 for
detailed information).
Windows Firewall Configuration
To allow QConvergeConsole to connect to remote hosts when Windows Firewall
is enabled, add the following programs to the exceptions list in the firewall settings
on both the client and server machines:
X64: C:\ProgramFiles\Programfiles (x86)\
QLogic Corporation\QConvergeConsole\tomcat-x64\
apache-tomcat-6.0.29\bin\tomcat6.exe
X86: C:\ProgramFiles\Programfiles (x86)\
QLogic Corporation\QConvergeConsole\tomcat-x86\
apache-tomcat-6.0.29\bin\tomcat6.exe
C:\ProgramFiles\Programfiles (x86)\
QLogic Corporation\X\portmap.exe
C:\ProgramFiles\Programfiles (x86)\
QLogic Corporation\nQAgent\netqlremote.exe
C:\ProgramFiles\Programfiles (x86)\
QLogic Corporation\QLRemote\qlremote.exe
C:\ProgramFiles\Programfiles (x86)\
QLogic Corporation\iQLRemote\iqlremote.exe
Next, configure the Windows Firewall as described in the following section.
Firewall Configuration for Windows Server 2008
1. In the Administrative Tools, click
Windows Firewall with Advanced Security
.
2. Click Inbound Rules, and then click New Rule.
3.
Browse to the installation path
listed at the start of this appendix
, and then add
the specified files
.
4. Right-click each rule, and then specify the properties as follows:
g. Click Protocols and Ports.
h. For the Protocol Type, click Any, since some of the programs use
both TCP and UDP.
NOTE:
In the preceding programs, X means that portmap.exe is installed with the
first agent installed.

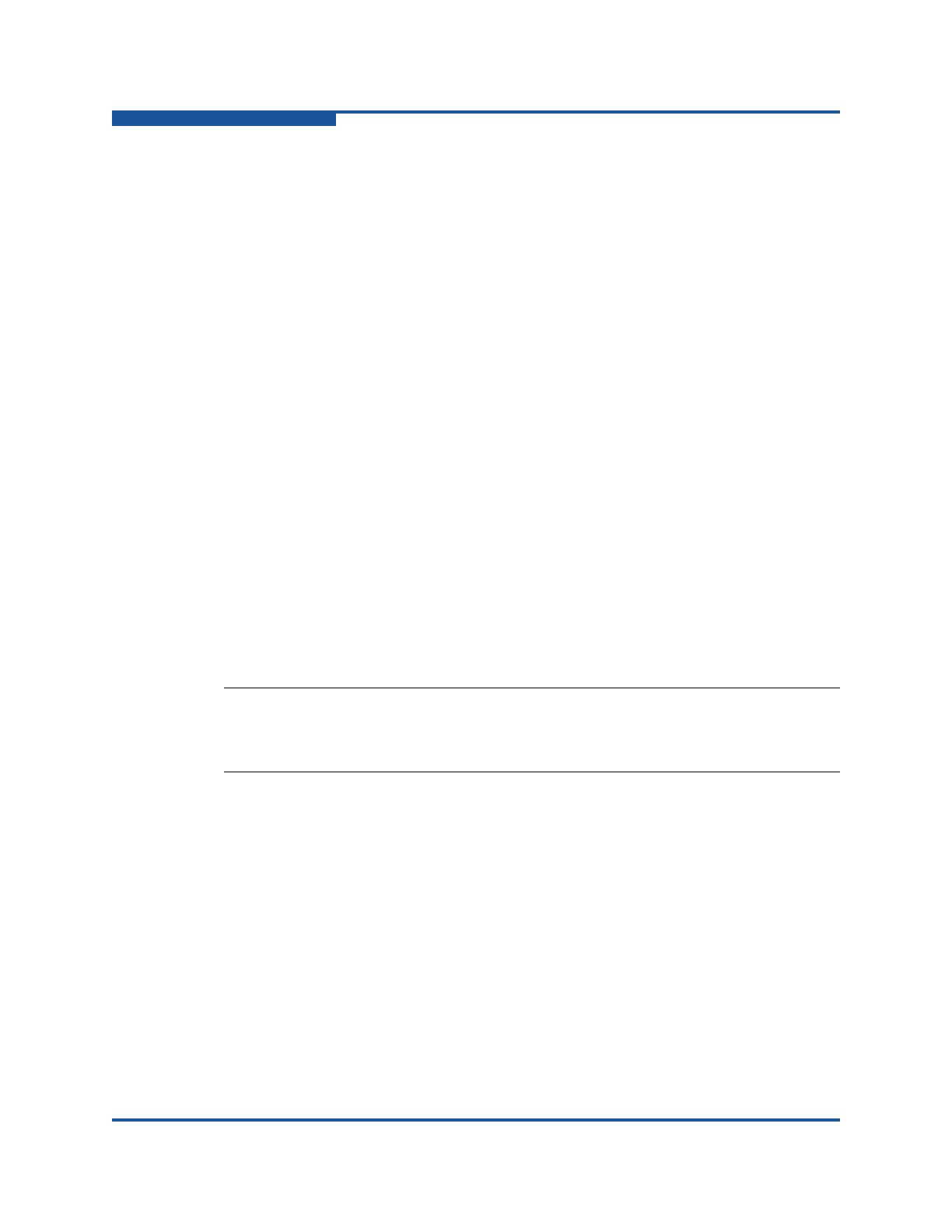 Loading...
Loading...