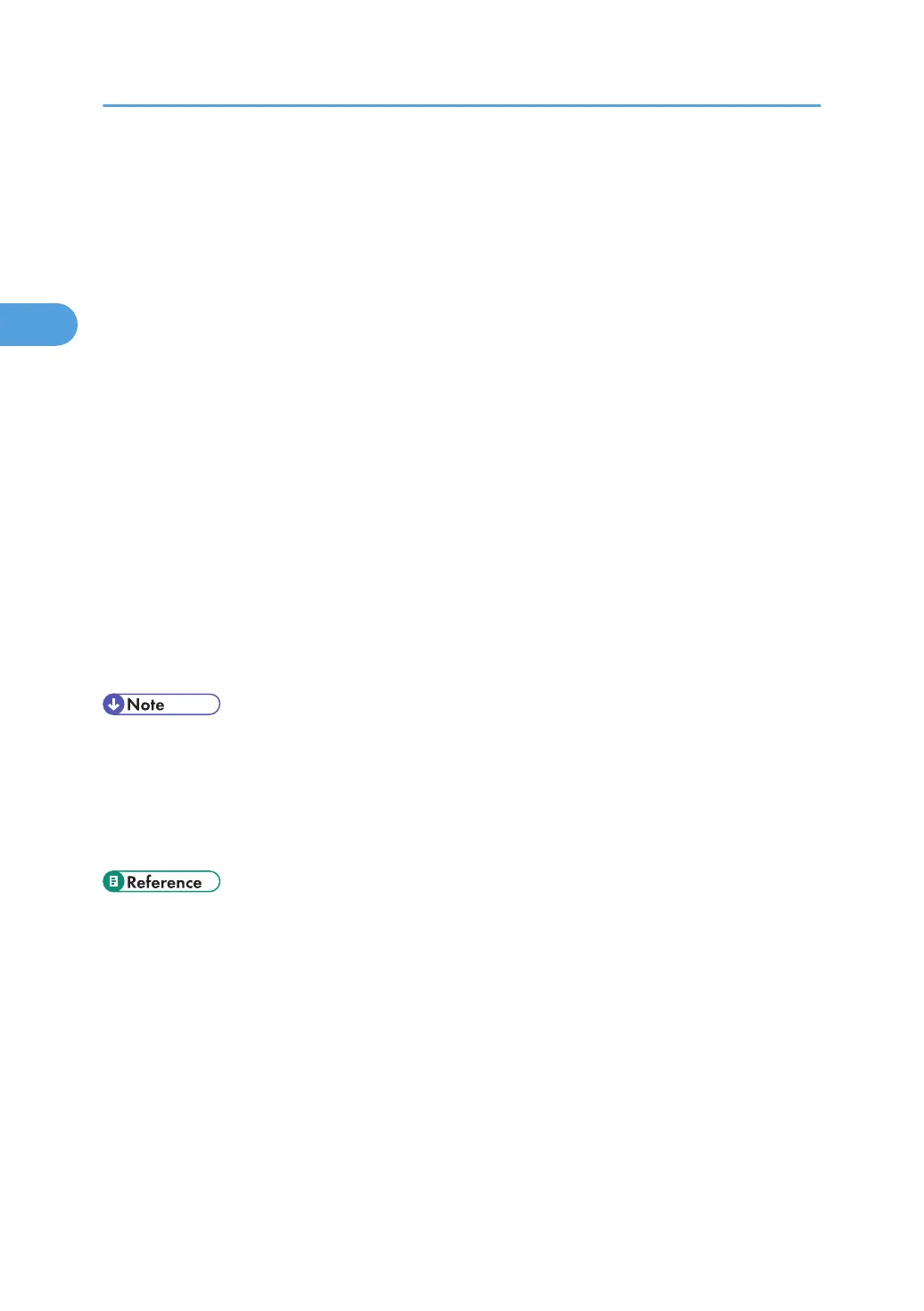5. Enter the classification code in the [Classification code:] box, and then click [OK].
This code identifies the user. The classification code can contain up to 32 alphanumeric (a-z, A-Z,
0-9, "-") characters.
6. Make any other necessary print settings, and then click [OK].
7. A confirmation message appears. Read it, and then click [OK].
8. Execute the print command.
9. The print job is sent to the printer.
For the PCL printer driver:
1. Open the printer properties dialog box after creating a document in an application.
2. Click the [Valid Access] tab.
3. Enter the classification code in the [Classification Code:] box.
This code identifies the user. The classification code can contain up to 32 alphanumeric (a-z, A-Z,
0-9, "-") characters.
4. Make any other necessary print settings, and then click [OK].
5. A confirmation message appears. Read it, and then click [OK].
6. Execute the print command.
7. The print job is sent to the printer.
• The specified classification code is stored in the printer driver.
• To switch between different classification codes, install the printer driver under different names, and
specify different classification code for each driver.
• For details about how to view the log collected using Classification Code, see the manual for the
external log collection system.
• p.30 "Installing the Printer Driver"
• p.55 "PCL - Accessing the Printer Properties"
• p.61 "RPCS - Accessing the Printer Properties"
2. Setting Up the Printer Driver
70

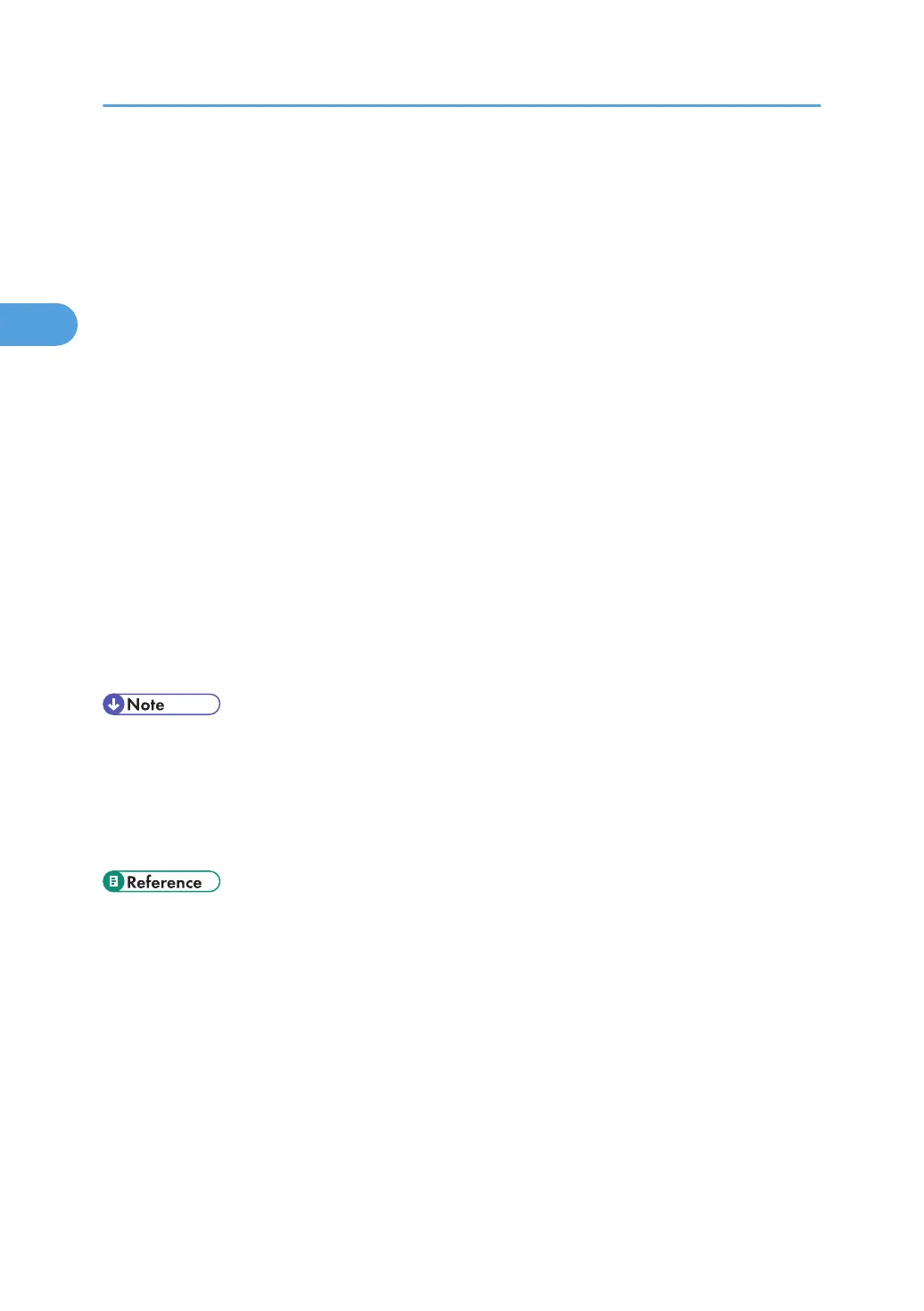 Loading...
Loading...