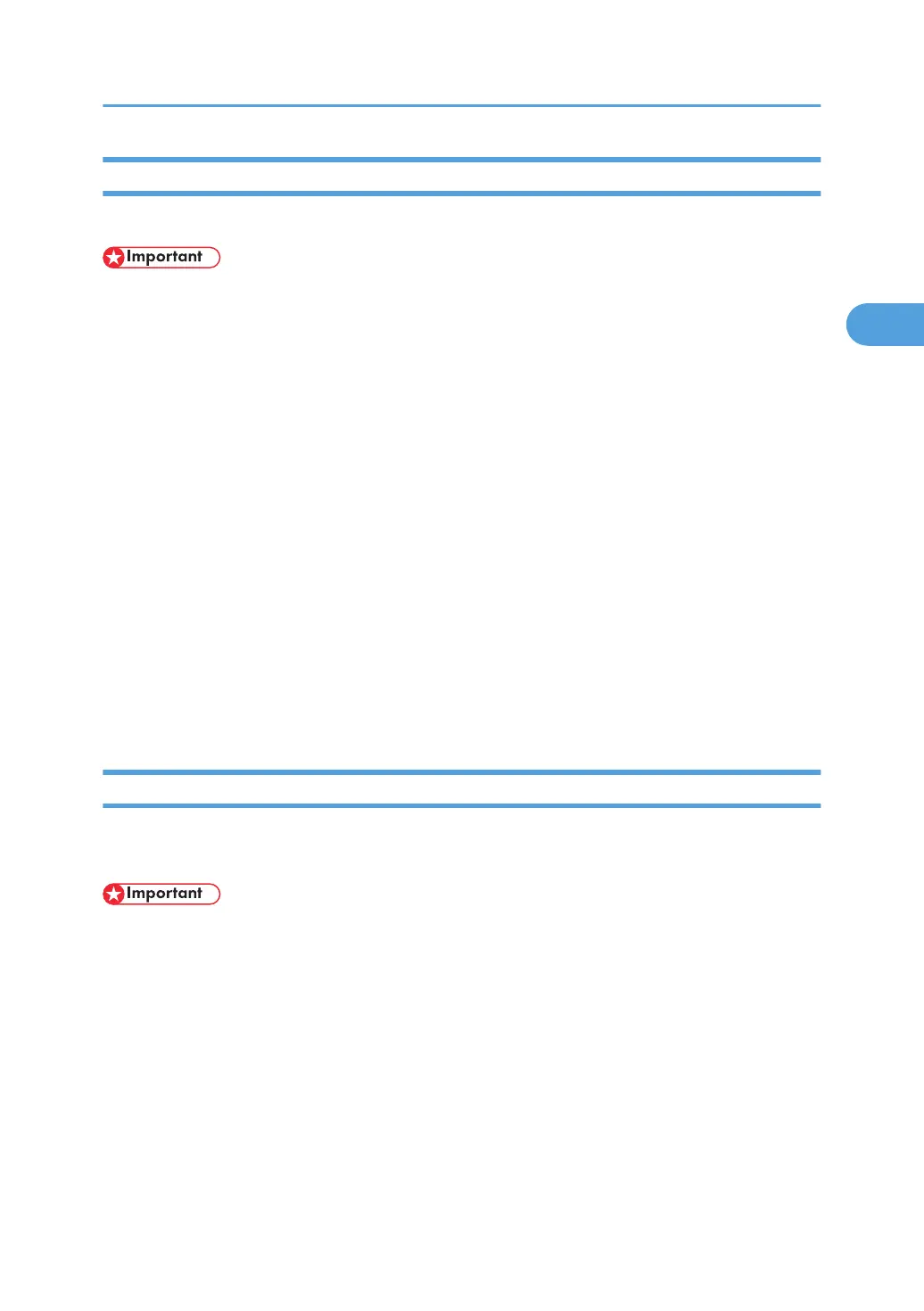Configuring Classification Codes
Use Web Image Monitor to specify whether or not to apply classification code requirement to print jobs.
• If "Required" is selected for the classification code requirement setting in Web Image Monitor, any
print job that without a classification code specified will not be printed.
• The configuration page can be printed at any time.
• The default setting for classification code requirement is "Optional".
1. Start Web Image Monitor.
2. Click [Login].
A dialog box for entering the login user name and login password appears.
3. Enter the login user name and password, and then click [Login].
For details about the login user name and password, consult your network administrator.
4. Click [Configuration] in the left area, and then click [Logs].
5. Check that [Required] or [Optional] is selected for [Classification Code] in the [Common
Settings for All Logs] column.
6. Click [OK].
7. Click [Logout].
8. Quit Web Image Monitor.
Specifying the Classification Code for a Print Job
When printing in an environment where classification codes are required, a classification code must be
specified for each print job.
• To use the PCL printer driver, the optional PCL unit must be installed on the machine.
For the RPCS printer driver:
1. Open the printer properties dialog box after creating a document in an application.
2. Click the [Print Settings] or [Setup] tab.
3. Select Job type in [Job type:] box.
4. Click [Details...].
If you select [Send to Job Binding] in the [Job type:] box, you cannot enter a classification code.
Registering Classification Codes
69

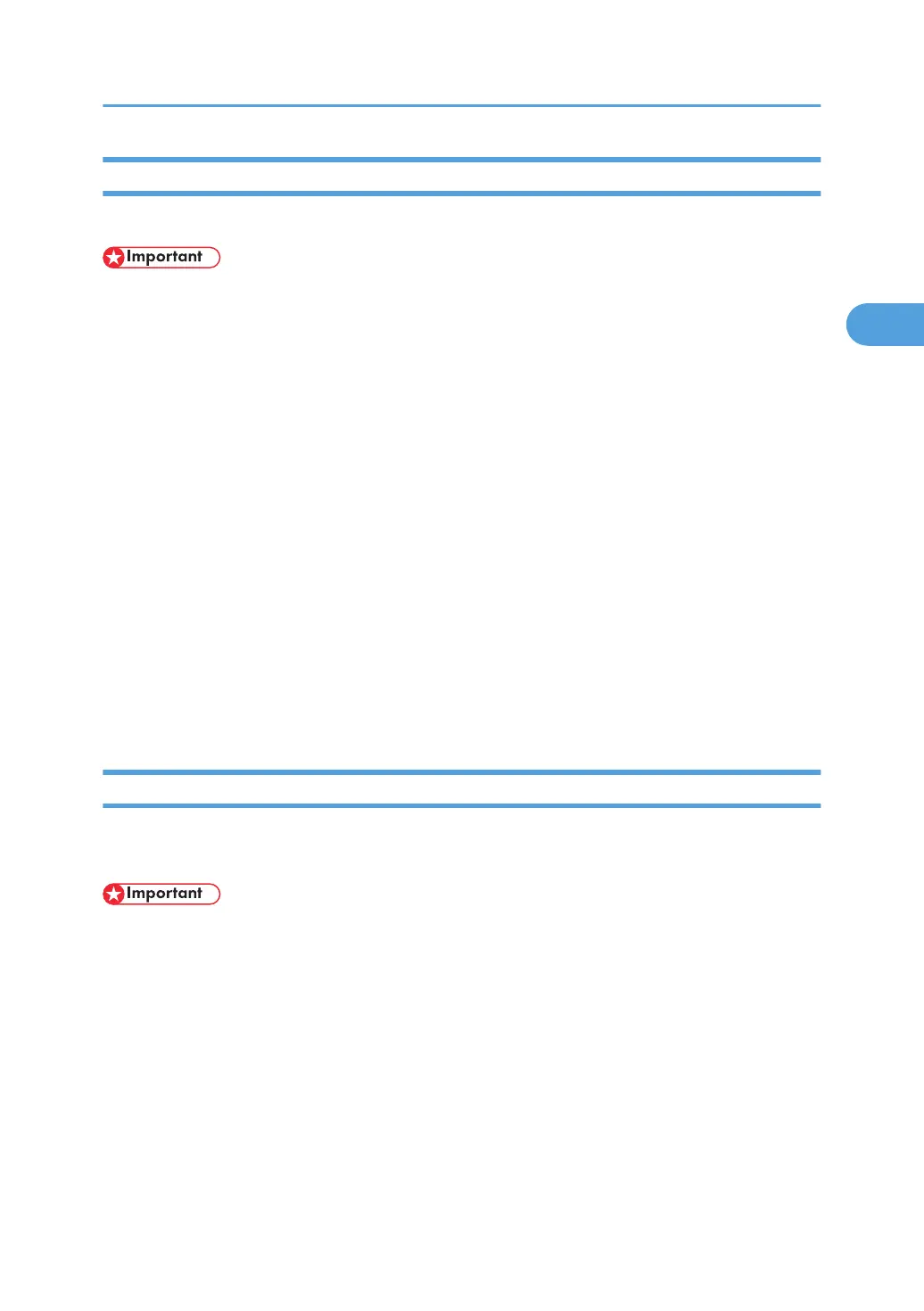 Loading...
Loading...